Se producen saltos de página inesperados
Acción | Sí | No |
|---|---|---|
Aumente el tiempo de espera de impresión.
¿El archivo se ha impreso correctamente? | El problema se ha solucionado. | Compruebe si el archivo original tiene saltos de página manuales. |
| Nota: los trabajos de impresión Confidencial, Verificar, Reservar y Repetir se pueden eliminar si la impresora necesita más memoria para procesar trabajos retenidos adicionales. |
Acción | Sí | No |
|---|---|---|
Paso 1 Abra la carpeta de trabajos en espera en la pantalla de la impresora y, a continuación, verifique que en la lista aparece su trabajo de impresión. ¿Aparece su trabajo de impresión en la carpeta de trabajos en espera? | Vaya al paso 2. | Seleccione una de las opciones de Imprimir y poner en espera, y, a continuación, vuelva a enviar el trabajo de impresión. Para obtener más información, consulte Impresión de trabajos en espera. |
Paso 2 El trabajo de impresión podría contener un error de formato o datos no válidos.
Si está imprimiendo desde Internet, es posible que la impresora esté leyendo varios nombres de trabajos de impresión creyendo que son duplicados y los borre todos excepto el primero. Para usuarios de Windows
Para usuarios de MacintoshGuardar cada trabajo de impresión, nombrar cada nombre de un modo distinto y, a continuación, enviar los trabajos por separado a la impresora. ¿Se imprime el trabajo? | El problema se ha solucionado. | Vaya al paso 3. |
Paso 3 Elimine algunos de los trabajos en espera para liberar memoria adicional de la impresora. ¿Se imprime el trabajo? | El problema se ha solucionado. | Agregar memoria adicional a la impresora. |
Acción | Sí | No |
|---|---|---|
Paso 1 Compruebe que se ha introducido la unidad flash en el puerto USB frontal. Nota: La unidad flash no funcionará si se introduce en el puerto USB posterior. ¿Está introducida la unidad flash en el puerto USB frontal? | Vaya al paso 2. | Inserte la unidad flash en el puerto USB frontal. |
Paso 2 Compruebe si el indicador del panel de control de la impresora parpadea en verde. Nota: Si la impresora está ocupada, el indicador parpadeará en verde. ¿El indicador está parpadeando en verde? | Espere hasta que la impresora esté preparada, consulte la lista de trabajos en espera.y, a continuación, imprima los documentos. | Vaya al paso 3. |
Paso 3
¿Continúa apareciendo el mensaje de error? | Vaya al paso 4. | El problema se ha solucionado. |
Paso 4 Compruebe que la unidad flash es compatible.
¿Continúa apareciendo el mensaje de error? | Vaya al paso 5. | El problema se ha solucionado. |
Paso 5 Compruebe si el personal de asistencia técnica ha desactivado el puerto USB. ¿Continúa apareciendo el mensaje de error? | Póngase en contacto con atención al cliente. | El problema se ha solucionado. |
Acción | Sí | No |
|---|---|---|
Paso 1 Asegúrese de que la impresora no está en modo Rastreo hexadecimal. Nota: Si aparece en la pantalla de la impresora, apague la impresora y, a continuación, vuelva a encenderla para desactivar el modo Rastreo hexadecimal. ¿Está la impresora en modo Rastreo hexadecimal? | Desactive el modo Rastreo hexadecimal. | Vaya al paso 2. |
Paso 2
¿Se imprimen los caracteres incorrectos? | Póngase en contacto con atención al cliente. | El problema se ha solucionado. |
Acción | Sí | No |
|---|---|---|
Paso 1
¿El trabajo se ha impreso desde la bandeja correcta o en el papel correcto? | El problema se ha solucionado. | Vaya al paso 2. |
Paso 2
¿El trabajo se ha impreso desde la bandeja correcta o en el papel correcto? | El problema se ha solucionado. | Vaya al paso 3. |
Paso 3
¿El trabajo se ha impreso desde la bandeja correcta o en el papel correcto? | El problema se ha solucionado. | Vaya al paso 4. |
Paso 4
¿El trabajo se ha impreso desde la bandeja correcta o en el papel correcto? | El problema se ha solucionado. | Póngase en contacto con atención al cliente. |
Acción | Sí | No |
|---|---|---|
Paso 1
¿El trabajo se ha impreso y clasificado correctamente? | El problema se ha solucionado. | Vaya al paso 2. |
Paso 2
¿El trabajo se ha impreso y clasificado correctamente? | El problema se ha solucionado. | Vaya al paso 3. |
Paso 3 Reduzca la complejidad del trabajo de impresión al eliminar el número y el tamaño de las fuentes, el número y complejidad de imágenes y el número de páginas del trabajo. ¿El trabajo se ha impreso y clasificado correctamente? | El problema se ha solucionado. | Póngase en contacto con atención al cliente. |
Acción | Sí | No |
|---|---|---|
Paso 1
¿Los archivos se imprimen? | El problema se ha solucionado. | Vaya al paso 2. |
Paso 2
¿Los archivos se imprimen? | El problema se ha solucionado. | Póngase en contacto con atención al cliente. |
Notas:
Acción | Sí | No |
|---|---|---|
Coloque papel de tamaño carta o A4 en la bandeja y reenvíe el trabajo de impresión. ¿Aumenta la velocidad de impresión? | El problema se ha solucionado. | Póngase en contacto con atención al cliente. |
Acción | Sí | No |
|---|---|---|
Paso 1
¿Se imprimen los trabajos? | El problema se ha solucionado. | Vaya al paso 2. |
Paso 2
¿Los trabajos se imprimen? | El problema se ha solucionado. | Vaya al paso 3. |
Paso 3 Si aparece un mensaje de error en la pantalla de la impresora, borre el mensaje. Nota: La impresora continuará imprimiendo después de borrar el mensaje. ¿Se imprimen los trabajos? | El problema se ha solucionado. | Vaya al paso 4. |
Paso 4
¿Se imprimen los trabajos? | El problema se ha solucionado. | Vaya al paso 5. |
Paso 5
¿Los trabajos se imprimen? | El problema se ha solucionado. | Vaya al paso 6. |
Paso 6
¿Los trabajos se imprimen? | El problema se ha solucionado. | Contacto atención al cliente. |
Acción | Sí | No |
|---|---|---|
Paso 1 Cambiar los valores medioambientales de la impresora.
¿Se ha impreso el trabajo? | El problema se ha solucionado. | Vaya al paso 2. |
Paso 2 Reduzca el número y el tamaño de las fuentes, el número y la complejidad de imágenes y el número de páginas del trabajo de impresión y, a continuación, vuelva a enviar el trabajo. ¿Se ha impreso el trabajo? | El problema se ha solucionado. | Vaya al paso 3. |
Paso 3
¿Se ha impreso el trabajo? | El problema se ha solucionado. | Vaya al paso 4. |
Paso 4
¿Se ha impreso el trabajo? | El problema se ha solucionado. | Vaya al paso 5. |
Paso 5
¿Se ha impreso el trabajo? | El problema se ha solucionado. | Vaya al paso 6. |
Paso 6 Instale memoria adicional en la impresora y, a continuación, vuelva a enviar el trabajo de impresión. ¿Se ha impreso el trabajo? | El problema se ha solucionado. | Póngase en contacto con atención al cliente. |
Notas:
Acción | Sí | No |
|---|---|---|
Paso 1
¿Se enlazan las bandejas correctamente? | El problema se ha solucionado. | Vaya al paso 2. |
Paso 2
¿Se enlazan las bandejas correctamente? | El problema se ha solucionado. | Póngase en contacto con atención al cliente. |
Acción | Sí | No |
|---|---|---|
Aumente el tiempo de espera de impresión.
¿El archivo se ha impreso correctamente? | El problema se ha solucionado. | Compruebe si el archivo original tiene saltos de página manuales. |
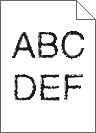
Acción | Sí | No |
|---|---|---|
Paso 1
¿Está utilizando fuentes admitidas por la impresora? | Vaya al paso 2. | Seleccione una fuente que la impresora admita. |
Paso 2 Compruebe que la impresora admita las fuentes instaladas en el equipo. ¿Admite la impresora las fuentes instaladas en el equipo? | El problema se ha solucionado. | Póngase en contacto con cliente, atención. |
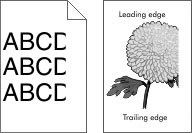
Acción | Sí | No |
|---|---|---|
Paso 1
¿Está recortada la página o la imagen? | Vaya al paso 2. | El problema se ha solucionado. |
Paso 2 En el panel de control de la impresora, en el menú Papel, defina el tipo y tamaño del papel para que coincidan con el papel cargado en la bandeja. ¿Coincide el tamaño del papel con el papel cargado en la bandeja? | Vaya al paso 3. | Realice al menos una de las acciones siguientes:
|
Paso 3
¿Está recortada la página o la imagen? | Vaya al paso 4. | El problema se ha solucionado. |
Paso 4
¿Está recortada la página o la imagen? | Póngase en contacto con atención al cliente. | El problema se ha solucionado. |
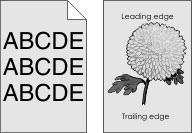
Acción | Sí | No |
|---|---|---|
Paso 1 Reduzca la intensidad del tóner.
¿Ha desaparecido el fondo gris? | El problema se ha solucionado. | Vaya al paso 2. |
Paso 2
¿Ha desaparecido el fondo gris? | El problema se ha solucionado. | Póngase en contacto con atención al cliente. |
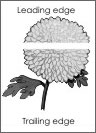
Acción | Sí | No |
|---|---|---|
Paso 1
¿Aparecen espacios en blanco horizontales en las impresiones? | Vaya al paso 2. | El problema se ha solucionado. |
Paso 2
¿Aparecen espacios en blanco horizontales en las impresiones? | Vaya al paso 3. | El problema se ha solucionado. |
Paso 3
¿Aparecen espacios en blanco horizontales en las impresiones? | Vaya al paso 4. | El problema se ha solucionado. |
Paso 4 Sustituya el kit de imagen y vuelva a enviar el trabajo de impresión. ¿Aparecen espacios en blanco horizontales en las impresiones? | Póngase en contacto con atención al cliente. | El problema se ha solucionado. |
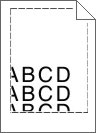
Acción | Sí | No |
|---|---|---|
Paso 1
¿Son correctos los márgenes? | El problema se ha solucionado. | Vaya al paso 2. |
Paso 2 En el panel de control de la impresora, en el menú Papel, defina el tamaño del papel para que coincida con el papel cargado en la bandeja. ¿Coincide el tamaño del papel con el papel cargado en la bandeja? | Vaya al paso 3. | Realice al menos una de las acciones siguientes:
|
Paso 3
¿Son correctos los márgenes? | El problema se ha solucionado. | Póngase en contacto con cliente, atención. |
Acción | Sí | No |
|---|---|---|
Paso 1 Mueva las guías de anchura y longitud de la bandeja hasta las posiciones correctas para el tamaño del papel cargado. ¿Están colocadas correctamente las guías de anchura y longitud? | Vaya al paso 2. | Ajuste las guías de anchura y longitud. |
Paso 2 En el panel de control de la impresora, en el menú Papel, defina el tipo y el peso del papel para que coincidan con el papel cargado en la bandeja. ¿Coinciden el tipo y el peso del papel con el tipo y el peso del papel cargado en la bandeja? | Vaya al paso 3. | Especifique el tipo y el peso del papel en los valores de la impresora para que coincidan con el papel cargado en la bandeja. |
Paso 3
¿Sigue curvado el papel? | Vaya al paso 4. | El problema se ha solucionado. |
Paso 4
¿Sigue curvado el papel? | Vaya al paso 5. | El problema se ha solucionado. |
Paso 5
¿Sigue curvado el papel? | Póngase en contacto con cliente, atención. | El problema se ha solucionado. |
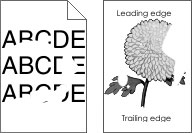
Acción | Sí | No |
|---|---|---|
Paso 1
¿Siguen apareciendo irregularidades de impresión? | Vaya al paso 2. | El problema se ha solucionado. |
Paso 2 En el panel de control de la impresora, en el menú Papel, defina el tipo y tamaño del papel para que coincidan con el papel cargado en la bandeja. ¿Se ha definido en la bandeja el tamaño y el tipo del papel cargado en la bandeja? | Vaya al paso 3. | Realice al menos una de las acciones siguientes:
|
Paso 3
¿Siguen apareciendo irregularidades de impresión? | Vaya al paso 4. | El problema se ha solucionado. |
Paso 4 Revise el papel cargado en la bandeja para comprobar si las terminaciones tienen una textura áspera o rugosa. ¿Está imprimiendo en papel de textura áspera o rugosa? | En el panel de control de la impresora, en el menú Papel, defina la textura del papel para que coincida con el papel cargado en la bandeja. | Vaya al paso 5. |
Paso 5
¿Siguen apareciendo irregularidades de impresión? | Vaya al paso 6. | El problema se ha solucionado. |
Paso 6 Sustituya el kit de imagen y vuelva a enviar el trabajo de impresión. ¿Siguen apareciendo irregularidades de impresión? | Póngase en contacto con atención al cliente. | El problema se ha solucionado. |
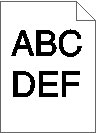
Acción | Sí | No |
|---|---|---|
Paso 1
¿Sigue siendo demasiado oscura la impresión? | Vaya al paso 2. | El problema se ha solucionado. |
Paso 2
¿Sigue siendo demasiado oscura la impresión? | Vaya al paso 3. | El problema se ha solucionado. |
Paso 3
¿Se ha definido en la bandeja el tipo, la textura y el peso del papel cargado? | Vaya al paso 4. | Cambie el papel cargado en la bandeja para que coincida con el tipo, la textura y el peso de papel especificados en los valores de la bandeja. |
Paso 4
¿Sigue siendo demasiado oscura la impresión? | Vaya al paso 5. | El problema se ha solucionado. |
Paso 5 Revise el papel cargado en la bandeja para comprobar si las terminaciones tienen una textura áspera o rugosa. ¿Está imprimiendo en papel de textura áspera o rugosa? | En el panel de control de la impresora, en el menú Papel, defina la textura del papel para que coincida con el papel cargado en la bandeja. | Vaya al paso 6. |
Paso 6
¿Sigue siendo demasiado oscura la impresión? | Vaya al paso 7. | El problema se ha solucionado. |
Paso 7 Sustituya el kit de imagen y vuelva a enviar el trabajo de impresión. ¿Sigue siendo demasiado oscura la impresión? | Póngase en contacto con atención al cliente. | El problema se ha solucionado. |
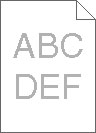
Acción | Sí | No |
|---|---|---|
Paso 1
¿Sigue siendo demasiado clara la impresión? | Vaya al paso 2. | El problema se ha solucionado. |
Paso 2
¿Sigue siendo demasiado clara la impresión? | Vaya al paso 3. | El problema se ha solucionado. |
Paso 3 En el panel de control de la impresora, en el menú Papel, defina el tipo, la textura y el peso del papel para que coincidan con el papel cargado en la bandeja. ¿Se ha definido en la bandeja el tipo, la textura y el peso del papel cargado? | Vaya al paso 4. | Especifique el tipo, la textura y el peso del papel en los valores de la impresora para que coincidan con el papel cargado en la bandeja. |
Paso 4
¿Sigue siendo demasiado clara la impresión? | Vaya al paso 5. | El problema se ha solucionado. |
Paso 5 Compruebe que los acabados del papel no sean ásperos ni rugosos. ¿Está imprimiendo en papel de textura áspera o rugosa? | En el panel de control de la impresora, en el menú Papel, defina la textura del papel para que coincida con el papel cargado en la bandeja. | Vaya al paso 5. |
Paso 6
¿Sigue siendo demasiado clara la impresión? | Vaya al paso 7. | El problema se ha solucionado. |
Paso 7 Sustituya el kit de imagen y vuelva a enviar el trabajo de impresión. ¿Sigue siendo demasiado clara la impresión? | Póngase en contacto con atención al cliente. | El problema se ha solucionado. |
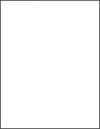
Acción | Sí | No |
|---|---|---|
Paso 1
¿Siguen imprimiéndose páginas en blanco? | Vaya al paso 2. | El problema se ha solucionado. |
Paso 2 Sustituya el kit de imagen y vuelva a enviar el trabajo de impresión. ¿Siguen imprimiéndose páginas en blanco? | Póngase en contacto con atención al cliente. | El problema se ha solucionado. |
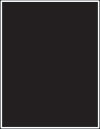
Acción | Sí | No |
|---|---|---|
Paso 1
¿Está imprimiendo la impresora páginas completamente negras? | Vaya al paso 2. | El problema se ha solucionado. |
Paso 2 Sustituya el kit de imagen y vuelva a enviar el trabajo de impresión. ¿Está imprimiendo la impresora páginas completamente negras? | Póngase en contacto con atención al cliente. | El problema se ha solucionado. |
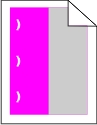
Acción | Sí | No |
|---|---|---|
¿Siguen apareciendo los defectos repetitivos? |
| El problema se ha solucionado. |
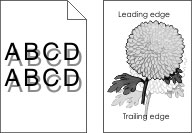
Acción | Sí | No |
|---|---|---|
Paso 1 Compruebe si se ha cargado en la bandeja papel del tipo y el peso correctos. ¿Se ha cargado en la bandeja papel de tipo y peso correctos? | Vaya al paso 2. | Cargue en la bandeja papel de tipo y peso correctos. |
Paso 2 En el panel de control de la impresora, en el menú Papel, defina el tipo y el peso del papel para que coincidan con el papel cargado en la bandeja. ¿Coinciden los valores de la impresora con el tipo y el peso del papel cargado? | Vaya al paso 3. | Cambie el tipo y el peso del papel para que coincidan con los del papel cargado en la bandeja. |
Paso 3
¿Siguen apareciendo imágenes borrosas en las impresiones? | Vaya al paso 4. | El problema se ha solucionado. |
Paso 4 Sustituya el kit de imagen y vuelva a enviar el trabajo de impresión. ¿Siguen apareciendo imágenes borrosas en las impresiones? | Póngase en contacto con atención al cliente. | El problema se ha solucionado. |
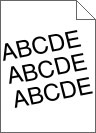
Acción | Sí | No |
|---|---|---|
Paso 1
¿Sigue estando sesgada la impresión? | Vaya al paso 2. | El problema se ha solucionado. |
Paso 2
¿Sigue estando sesgada la impresión? | Póngase en contacto con cliente, atención. | El problema se ha solucionado. |
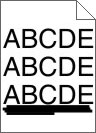
Acción | Sí | No |
|---|---|---|
Paso 1
¿Aparecen líneas horizontales a trazos en las impresiones? | Vaya al paso 2. | El problema se ha solucionado. |
Paso 2 En el panel de control de la impresora, en el menú Papel, defina el tipo y el peso del papel para que coincidan con el papel cargado en la bandeja. ¿Coinciden el tipo y el peso del papel con el papel de la bandeja? | Vaya al paso 3. | Realice al menos una de las acciones siguientes:
|
Paso 3
¿Aparecen líneas horizontales a trazos en las impresiones? | Vaya al paso 4. | El problema se ha solucionado. |
Paso 4
¿Aparecen líneas horizontales a trazos en las impresiones? | Vaya al paso 5. | El problema se ha solucionado. |
Paso 5 Sustituya el kit de imagen y vuelva a enviar el trabajo de impresión. ¿Aparecen líneas horizontales a trazos en las impresiones? | Póngase en contacto con atención al cliente. | El problema se ha solucionado. |
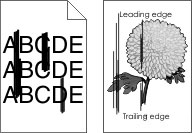
Acción | Sí | No |
|---|---|---|
Paso 1
¿Aparecen líneas verticales a trazos en las impresiones? | Vaya al paso 2. | El problema se ha solucionado. |
Paso 2 En el panel de control de la impresora, en el menú Papel, defina la textura, el tipo y el peso del papel para que coincidan con el papel cargado en la bandeja. ¿Coinciden la textura, el tipo y el peso del papel con el papel de la bandeja? | Vaya al paso 3. | Realice al menos una de las acciones siguientes:
|
Paso 3
¿Aparecen líneas verticales a trazos en las impresiones? | Vaya al paso 4. | El problema se ha solucionado. |
Paso 4
¿Aparecen líneas verticales a trazos en las impresiones? | Vaya al paso 5. | El problema se ha solucionado. |
Paso 5 Sustituya el kit de imagen y vuelva a enviar el trabajo de impresión. ¿Aparecen líneas verticales a trazos en las impresiones? | Póngase en contacto con atención al cliente. | El problema se ha solucionado. |
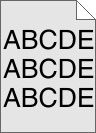
Acción | Sí | No |
|---|---|---|
Paso 1
¿Desaparecen las manchas de fondo o las imágenes borrosas de las impresiones? | El problema se ha solucionado. | Vaya al paso 2. |
Paso 2 Sustituya el kit de imagen y vuelva a enviar el trabajo de impresión. ¿Desaparecen las manchas de fondo o las imágenes borrosas de las impresiones? | El problema se ha solucionado. | Póngase en contacto con atención al cliente. |
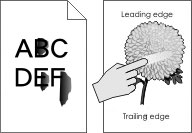
Acción | Sí | No |
|---|---|---|
Paso 1 En el menú Papel del panel de control de la impresora, compruebe el tipo, la textura y el peso del papel. ¿Coinciden el tipo, la textura y el peso del papel con el papel cargado en la bandeja? | Vaya al paso 2. | Especifique el tipo, la textura y el peso del papel en los valores de la impresora para que coincidan con el papel cargado en la bandeja. |
Paso 2 Vuelva a enviar el trabajo de impresión. ¿Se difumina aún el tóner? | Contacto atención al cliente. | El problema se ha solucionado. |
Acción | Sí | No |
|---|---|---|
Sustituya el kit de imagen y vuelva a enviar el trabajo de impresión. ¿Aparecen manchas de tóner en las impresiones? | Póngase en contacto con atención al cliente. | El problema se ha solucionado. |
Acción | Sí | No |
|---|---|---|
Paso 1 En el panel de control de la impresora, en el menú Papel, defina el tipo de papel para que coincida con el papel cargado en la bandeja. ¿Se ha definido en Transparencia el tipo de papel de la bandeja? | Vaya al paso 2. | Defina el tipo de papel en Transparencia. |
Paso 2
¿Sigue siendo mala la calidad de impresión? | Póngase en contacto con cliente, atención. | El problema se ha solucionado. |
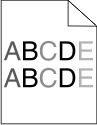
Acción | Sí | No |
|---|---|---|
Sustituya el kit de imagen y vuelva a enviar el trabajo de impresión. ¿Es desigual la densidad de impresión? | Póngase en contacto con atención al cliente. | El problema se ha solucionado. |

Acción | Sí | No |
|---|---|---|
Paso 1
¿Aparecen espacios en blanco verticales en las impresiones? | Vaya al paso 2. | El problema se ha solucionado. |
Paso 2
¿Aparecen espacios en blanco verticales en las impresiones? | Vaya al paso 3. | El problema se ha solucionado. |
Paso 3 Compruebe que utilice un tipo de papel recomendado.
¿Aparecen espacios en blanco verticales en las impresiones? | Vaya al paso 4. | El problema se ha solucionado. |
Paso 4
¿Aparecen espacios en blanco verticales en las impresiones? | Vaya al paso 5. | El problema se ha solucionado. |
Paso 5 Sustituya el kit de imagen y vuelva a enviar el trabajo de impresión. ¿Aparecen espacios en blanco verticales en las impresiones? | Póngase en contacto con atención al cliente. | El problema se ha solucionado. |
¿Qué es el color RGB?
Se pueden añadir juntos los colores rojo, verde y azul claro en diferentes cantidades para crear una gran gama de colores presentes en la naturaleza. Por ejemplo, el rojo y el verde se pueden combinar para crear el amarillo. Las televisiones y los monitores de los equipos crean colores del mismo modo. El color RGB es un método para describir los colores mediante la indicación de la cantidad de rojo, verde o azul necesaria para producir un determinado color.
¿Qué es el color CMYK?
Las tintas o los tóner cian, magenta, amarillo y negro pueden imprimirse en diferentes cantidades para crear una gran gama de colores presentes en la naturaleza. Por ejemplo, el cian y el amarillo se pueden combinar para crear el verde. Las prensas de imprimir, las impresoras de inyección de tinta y las impresoras láser en color crean los colores de este modo. El color CMYK es un método para describir los colores indicando la cantidad de cian, magenta, amarillo y negro necesaria para producir un determinado color.
¿Cómo se especifica el color que vamos a imprimir en un documento?
Los programas de software normalmente especifican el color de los documentos utilizando combinaciones de color RGB o CMYK. Además, permiten que los usuarios modifiquen el color de cada objeto del documento. Para obtener más información, consulte la información de la ayuda del sistema operativo.
¿Cómo sabe la impresora con qué color tiene que imprimir?
Cuando un usuario imprime un documento, se envía a la impresora la información que describe el tipo y el color de cada objeto. La información sobre el color pasa a través de tablas de conversión de colores que convierten el color en las cantidades adecuadas de tóner cian, magenta, amarillo y negro que son necesarias para producir el color que quiera. La información sobre el objeto determina la aplicación de tablas de conversión de color. Por ejemplo, es posible aplicar un tipo de tabla de conversión de color al texto mientras se aplica una tabla de conversión diferente a las imágenes fotográficas.
¿Qué es la corrección de color manual?
Cuando se realiza la corrección de color manual, la impresora utiliza las tablas de conversión de color seleccionadas por el usuario para procesar los objetos. La opción Corrección de color debe estar definida en Manual, o, de lo contrario, no se implementará ninguna conversión de color definida por el usuario. Los valores de corrección de color manual son específicos del tipo de objeto que se está imprimiendo (texto, gráficos o imágenes) y de cómo se especifique el color del objeto en el programa de software (combinaciones RGB o CMYK).
Notas:
- La corrección de color manual no es útil si el programa de software no especifica los colores con combinaciones RGB o CMYK. Tampoco es efectivo en situaciones en las que el programa de software o el sistema operativo del ordenador controla el ajuste de colores.
- Si selecciona Corrección de color automática, las tablas de conversión de color generarán los colores preferidos utilizados para la mayoría de los documentos.
Para aplicar una tabla de conversión diferente de forma manual, haga lo siguiente:
En el menú Calidad del panel de control de la impresora, seleccione Corrección de color y, a continuación, seleccione Manual.
En el menú Calidad del panel de control de la impresora, seleccione Color manual y, a continuación, elija la tabla de conversión de color apropiada para el tipo de objeto afectado.
Tipo de objeto
Tablas de conversión de color
Imagen RGB
Texto RGB
Gráficos RGB
Intenso: produce colores más brillantes y más saturados y se puede aplicar a todos los formatos de color entrantes.
Pantalla sRGB: produce una salida similar a los colores mostrados en el monitor de un ordenador.
Nota: La utilización del tóner negro se optimiza para imprimir fotografías.
Mostrar - Negro verdadero: produce una salida similar a los colores mostrados en el monitor de un ordenador. Esto utiliza solo tóner negro para crear todos los niveles de gris neutro.
Intenso sRGB: proporciona una saturación de color aumentada para la corrección de color de Pantalla sRGB.
Nota: La utilización de tóner negro se optimiza para imprimir gráficos de negocios.
Desactivado: no se implementa ninguna corrección de color.
Imagen CMYK
Texto CMYK
Gráficos CMYK
CMYK EE. UU.: aplica corrección de color para aproximarse a la salida de color SWOP (del inglés, Specifications for Web Offset Publishing, especificaciones para publicaciones Web).
CMYK Europea: aplica la corrección de color para aproximarse a la salida de color EuroScale.
CMYK Intenso: aumenta la saturación de color del valor de corrección de color CMYK EE. UU.
Desactivado: no se implementa ninguna corrección de color.
¿Cómo se puede hacer coincidir un determinado color (como el de un logotipo de empresa)?
En el menú Calidad del papel de control de la impresora hay disponibles nueve tipos de conjuntos de muestras de color. También están disponibles en la página Muestras de color de Embedded Web Server. Al seleccionar cualquier conjunto de muestras, se genera una copia impresa de varias páginas que consta de cientos de cuadros de color. Cada una de las combinaciones de CMYK o RGB se ubica en un cuadro, según la tabla que se seleccione. El color que se observa en cada cuadro se obtiene al pasar la combinación de CMYK o RGB, según se indique en el cuadro, por la tabla de conversión de color seleccionada.
Al examinar los conjuntos de muestras de color, puede identificar el cuadro cuyo color se parece más al color que desea. La combinación de color etiquetada del cuadro se puede utilizar para modificar el color del objeto en un programa de software. Para obtener más información, consulte la información de la ayuda del sistema operativo.
Nota: Puede que la corrección de color manual sea necesaria para utilizar la tabla de conversión de color seleccionada para el objeto específico. La selección de los conjuntos de muestras de color que utilizar para un problema concreto de coincidencia de color depende del valor de Corrección de color que se esté utilizando, del tipo de objeto que se esté imprimiendo y de cómo se especifique el color del objeto en el programa de software. Cuando el valor Corrección de color esté definido en Desactivado, el color se basa en la información del trabajo de impresión y no se realiza ninguna conversión de color.
Nota: las páginas de Muestras de color no son útiles si el programa de software no especifica los colores con combinaciones RGB o CMYK. Por otro lado, hay determinadas situaciones en las que el programa de software o el sistema operativo del ordenador ajustan las combinaciones RGB o CMYK especificadas en la aplicación mediante la gestión del color. Es posible que el color impreso resultante que no coincida exactamente con las páginas de Muestras de color.
| Nota: Este problema se produce cuando se proyectan transparencias con retroproyectores reflectantes. Para obtener la mejor calidad de proyección del color, se recomienda el uso de retroproyectores transmisivos. |
Acción | Sí | No |
|---|---|---|
Paso 1 Desde el panel de control de la impresora, asegúrese de que el valor de tipo de papel está definido en Transparencia. ¿Es correcto el valor de tipo de papel? | Vaya al paso 2. | Defina el tipo de papel en Transparencia. |
Paso 2 Reduzca la oscuridad del tóner y reenvíe el trabajo de impresión. ¿Se ve más clara la impresión en la transparencia de color? | El problema se ha solucionado. | Vaya al paso 3. |
Paso 3 Asegúrese de que está utilizando el tipo recomendado de transparencia de color y reenvíe el trabajo de impresión. ¿Se ve más clara la impresión en la transparencia de color? | El problema se ha solucionado. | Póngase en contacto con atención al cliente. |
| Nota: Las tablas de conversión de color utilizadas en el modo de corrección de color automática normalmente se aproximan a los colores de un monitor de ordenador estándar. Sin embargo, debido a las diferencias tecnológicas existentes entre las impresoras y los monitores, hay muchos colores que se pueden ver afectados por las variaciones en los monitores y las condiciones de iluminación. |
Acción | Sí | No |
|---|---|---|
Paso 1
¿Coincide el color de la impresión con el color del archivo en la pantalla del equipo? | El problema se ha solucionado. | Vaya al paso 2. |
Paso 2 En el menú Calidad del panel de control de la impresora, haga lo siguiente:
¿Coincide el color de la impresión con el color del archivo en la pantalla del equipo? | El problema se ha solucionado. | Póngase en contacto con atención al cliente. |
Acción | Sí | No |
|---|---|---|
Ajustar el balance del color.
¿Sigue apareciendo tintada la impresión? | El problema se ha solucionado. | Póngase en contacto con atención al cliente. |