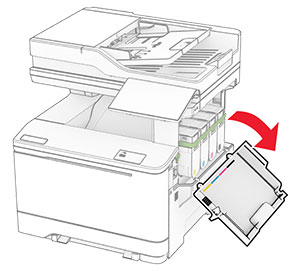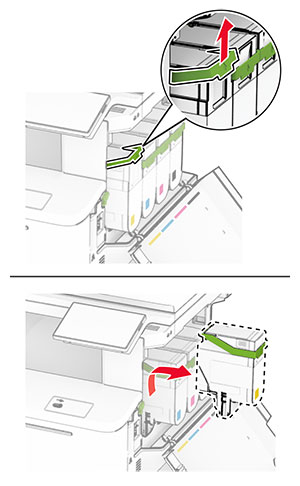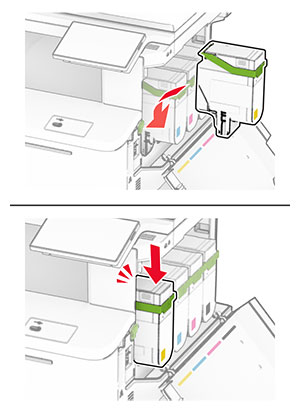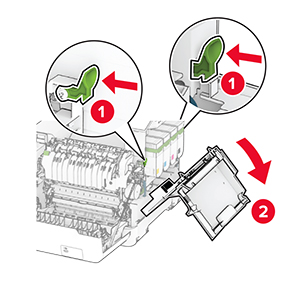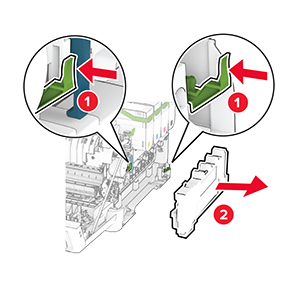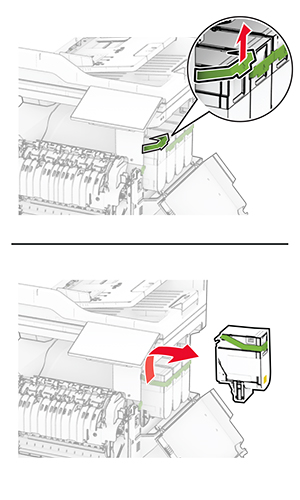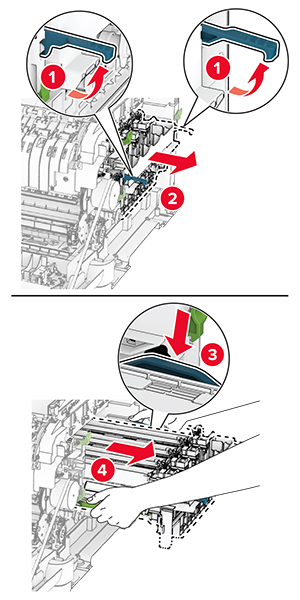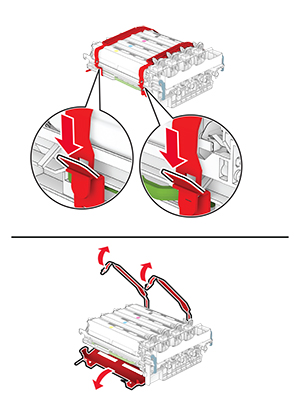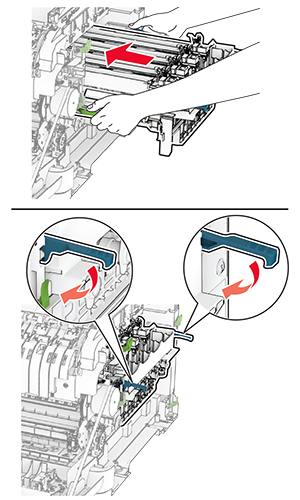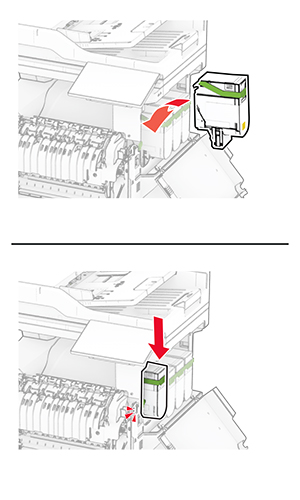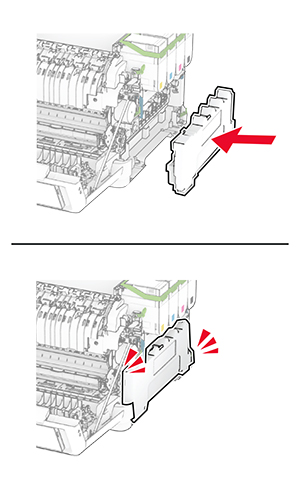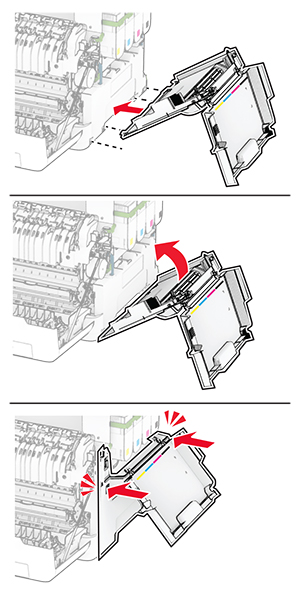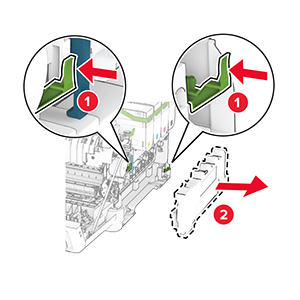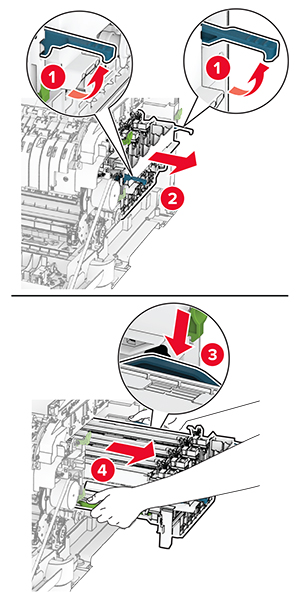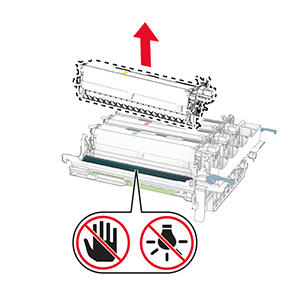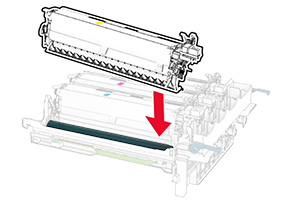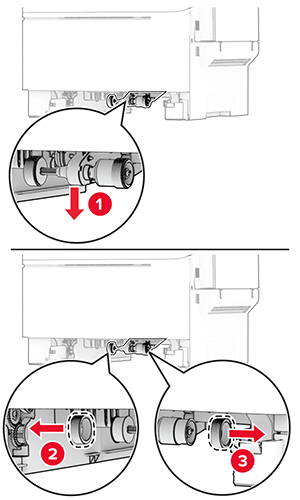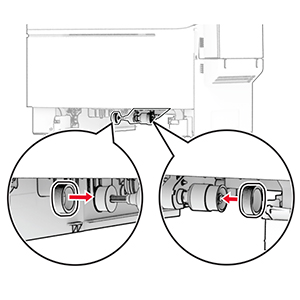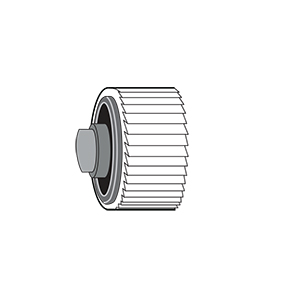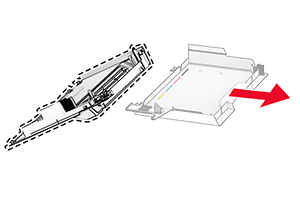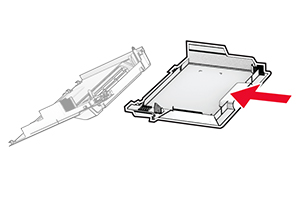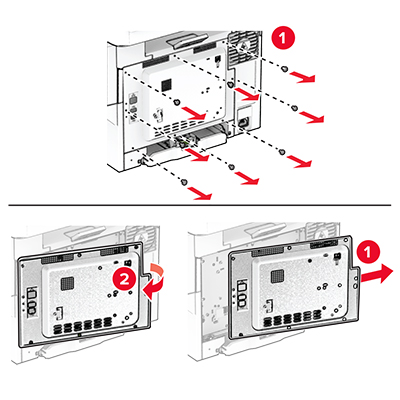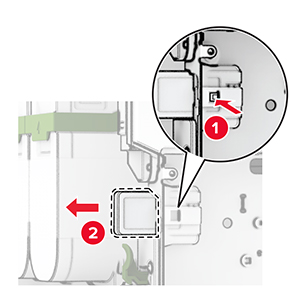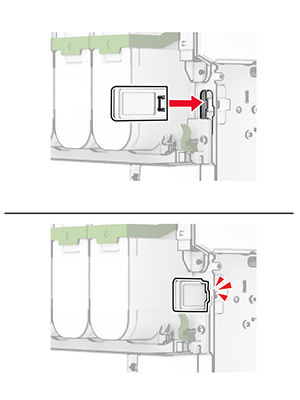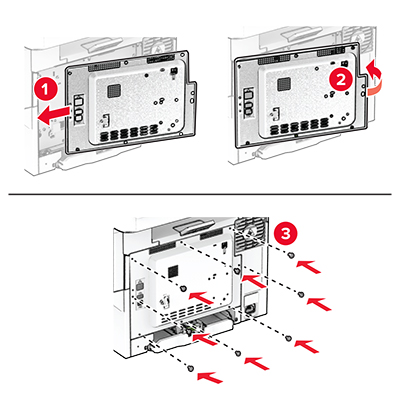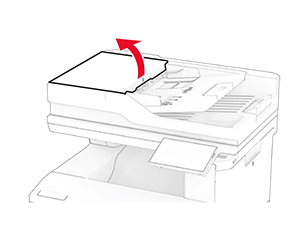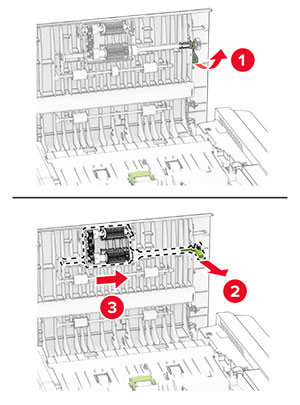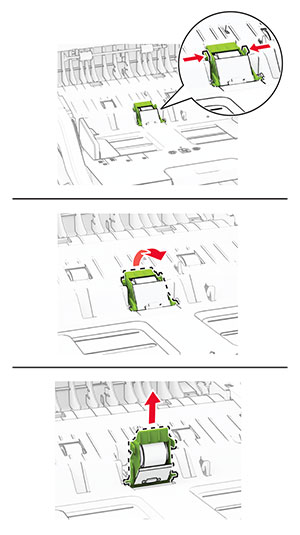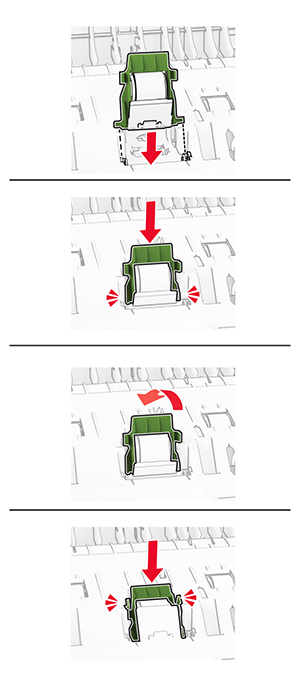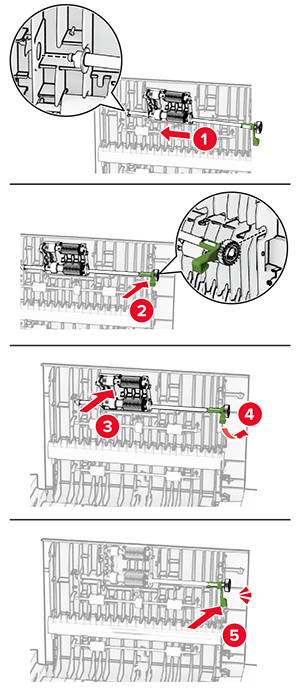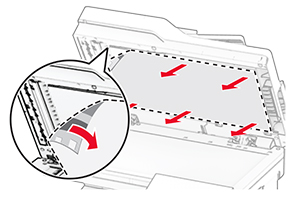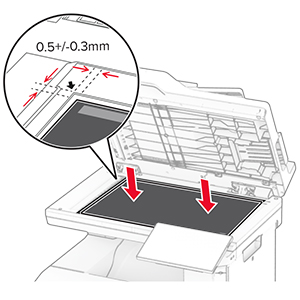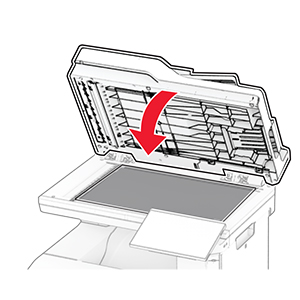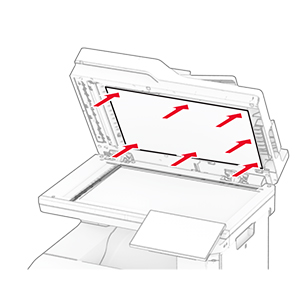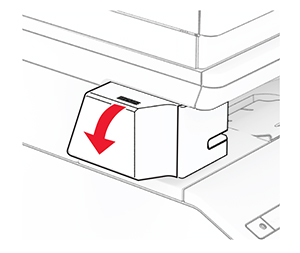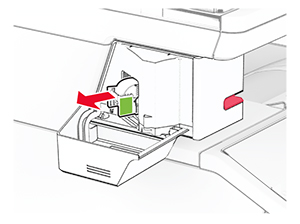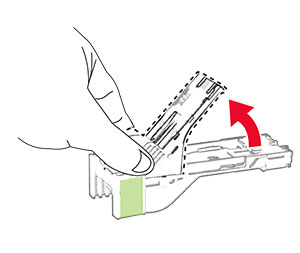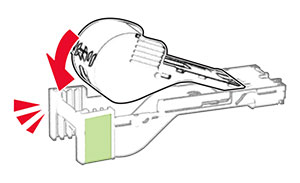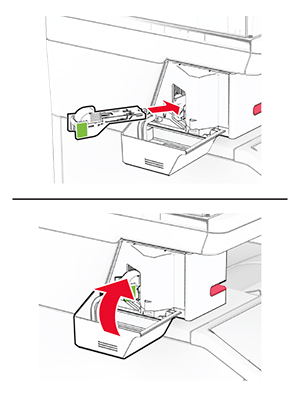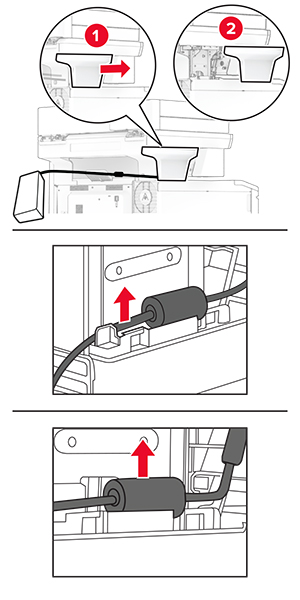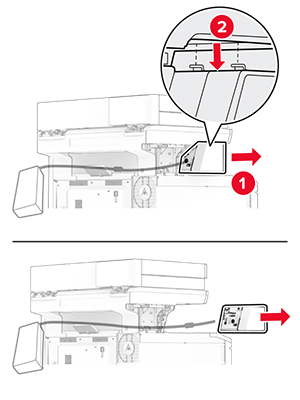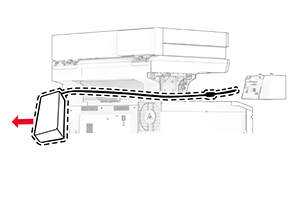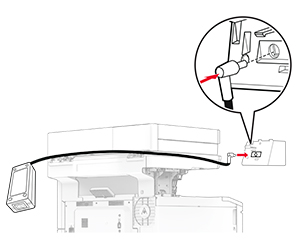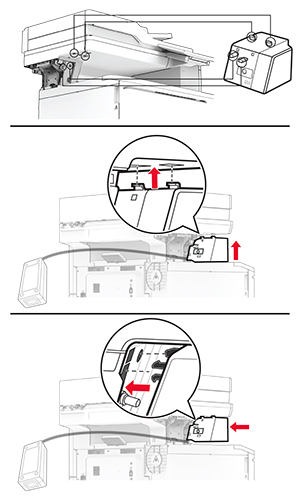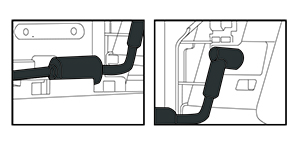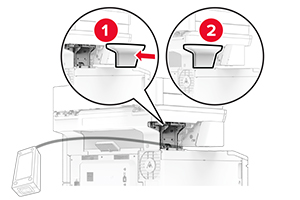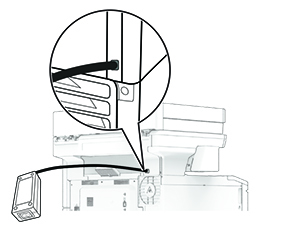-
Öffnen Sie Klappe B.
-
Öffnen Sie Klappe A.
 VORSICHT – HEISSE OBERFLÄCHE:
VORSICHT – HEISSE OBERFLÄCHE:
Das Innere des Druckers kann sehr heiß sein. Vermeiden Sie Verletzungen, indem Sie heiße Komponenten stets abkühlen lassen, bevor Sie ihre Oberfläche berühren.
-
Entfernen Sie die rechte Abdeckung.
-
Nehmen Sie den Resttonerbehälter heraus.
-
Nehmen Sie die Tonerkassetten heraus.
-
Entfernen Sie die gebrauchte Imaging-Einheit.
-
Nehmen Sie die neue Imaging-Einheit aus der Verpackung.
Hinweise:
-
Die Imaging-Einheit für Schwarz umfasst die Imaging-Einheit und die Entwicklereinheit für Schwarz.
-
Die Imaging-Einheit für Schwarz und Farbe umfasst die Imaging-Einheit und die Entwicklereinheiten für Zyan, Magenta und Gelb.
-
Wenn Sie die Imaging-Einheit für Schwarz austauschen, bewahren Sie die Entwicklereinheiten für Zyan, Magenta und Gelb von der gebrauchten Imaging-Einheit auf.
-
Entfernen Sie das Verpackungsmaterial.
Hinweis:
Wenn Sie die Imaging-Einheit für Schwarz austauschen, führen Sie die Entwicklereinheiten für Magenta, Zyan und Gelb in die neue Imaging-Einheit ein.
Warnung—Mögliche Schäden:
Setzen Sie die Imaging-Einheit nicht direktem Sonnenlicht aus. Wenn es zu lange dem Licht ausgesetzt ist, kann dies zu Problemen mit der Druckqualität führen.
Warnung—Mögliche Schäden:
Berühren Sie nicht die Fotoleitereinheit. Dies kann sich negativ auf die Qualität zukünftiger Druckaufträge auswirken.
-
Setzen Sie die neue Imaging-Einheit ein, bis diese fest einrastet.
-
Setzen Sie die Tonerkassetten so ein, dass sie
hörbar
einrasten.
-
Setzen Sie den Resttonerbehälter so ein, dass er hörbar
einrastet
.
-
Bringen Sie die rechte Abdeckung so an, dass sie hörbar
einrastet
.
-
Schließen Sie Klappe A und anschließend Klappe B.