Bruke startsiden
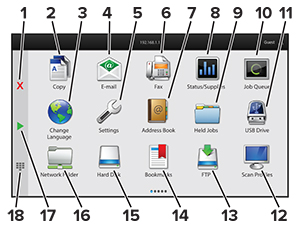
|
# |
Ikon |
Funksjon |
|---|---|---|
|
1 |
Stopp- eller avbryt-knapp |
Stopp den gjeldende jobben. |
|
2 |
Kopiering |
Kopierer. |
|
3 |
Endre språk |
Endrer språket på skriverskjermen. |
|
4 |
E-post |
Sender e-postmeldinger. |
|
5 |
Innstillinger |
Viser skrivermenyene. |
|
6 |
Faks |
Sender fakser. |
|
7 |
Adressebok |
Få tilgang til, opprett og organiser kontakter. |
|
8 |
Status/rekvisita |
Merk: Du kan også få tilgang til denne innstillingen ved å trykke på den øverste delen på startskjermen. |
|
9 |
Holdte jobber |
Vis alle de gjeldende holdte utskriftsjobbene |
|
10 |
Jobbkø |
Viser alle de gjeldende utskriftsjobbene. Merk: Du kan også få tilgang til denne innstillingen ved å trykke på den øverste delen på startskjermen. |
|
11 |
USB-stasjon |
Viser, velger eller skriver ut fotografier og dokumenter fra en flash-enhet. |
|
12 |
Skanneprofiler |
Skanne og lagre dokumenter direkte til datamaskinen. |
|
13 |
FTP |
Skanne og lagre dokumenter direkte til en FTP-server. |
|
14 |
Bokmerker |
Organiser alle bokmerker. |
|
15 |
Harddisk |
Se, velg og administrer dokumenter fra en harddisk eller en intelligent lagringsstasjon. |
|
16 |
Nettverksmappe |
Skann til en nettverksmappe eller nettverksplassering. |
|
17 |
Start-knapp |
Start en jobb, avhengig av hvilken modus som er valgt. |
|
18 |
Skjermtastatur |
Angi tall eller symboler i et inndatafelt. |