Krok 1 Zapojte napájecí kabel do elektrické zásuvky.  VÝSTRAHA – RIZIKO ZRANĚNÍ: Abyste zabránili nebezpečí požáru nebo úrazu elektrickým proudem, připojte napájecí kabel do řádně uzemněné elektrické zásuvky s odpovídajícími parametry, která se nachází v blízkosti výrobku a je snadno přístupná. VÝSTRAHA – RIZIKO ZRANĚNÍ: Abyste zabránili nebezpečí požáru nebo úrazu elektrickým proudem, připojte napájecí kabel do řádně uzemněné elektrické zásuvky s odpovídajícími parametry, která se nachází v blízkosti výrobku a je snadno přístupná.
Reaguje tiskárna? | Problém je vyřešen. | Přejděte ke kroku 2. |
Krok 2 Zkontrolujte, zda není elektrická zásuvka vypnuta pomocí spínače nebo jističe.
Je elektrická zásuvka vypnuta pomocí spínače nebo jističe? | Zapněte spínač nebo resetujte jistič. | Přejděte ke kroku 3. |
Krok 3 Zkontrolujte, zda je tiskárna zapnuta.
Je tiskárna zapnutá? | Přejděte ke kroku 4. | Zapněte tiskárnu. |
Krok 4 Zkontrolujte, zda není tiskárna v režimu spánku nebo hibernace.
Je tiskárna v režimu spánku nebo hibernace? | Stisknutím tlačítka napájení tiskárnu probuďte. | Přejděte ke kroku 5. |
Krok 5 Zkontrolujte, zda jsou kabely spojující tiskárnu a počítač vloženy do správných portů.
Jsou kabely vloženy do správných portů? | Přejděte ke kroku 6. | Zkontrolujte, zda odpovídá: |
Krok 6 Vypněte tiskárnu, znovu nainstalujte hardwarové doplňky a poté ji znovu zapněte. Další informace vyhledejte v dokumentaci dodané společně s doplňkem.
Reaguje tiskárna? | Problém je vyřešen | Přejděte ke kroku 7. |
Krok 7 Nainstalujte správný ovladač tiskárny.
Reaguje tiskárna? | Problém je vyřešen | Přejděte ke kroku 8. |
Krok 8 Vypněte tiskárnu, vyčkejte přibližně 10 sekund a poté ji znovu zapněte.
Reaguje tiskárna? | Problém je vyřešen. | Obraťte se na zákaznickou podporu. |
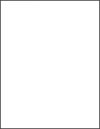










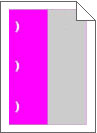
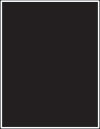





 VÝSTRAHA – RIZIKO ZRANĚNÍ:
VÝSTRAHA – RIZIKO ZRANĚNÍ: