Stap 1 Zorg ervoor dat de printer niet op Ecomodus of Stille modus is ingesteld. Druk het document af.
Is de printer langzaam met afdrukken? | Ga naar stap 2. | Het probleem is opgelost. |
Stap 2 Geef het papiertype op in Voorkeursinstellingen voor afdrukken of in het Afdrukdialoogvenster, afhankelijk van uw besturingssysteem. Opmerkingen: - Zorg dat de instellingen overeenkomen met het papier dat in de lade is geplaatst.
- U kunt deze instellingen ook wijzigen met het bedieningspaneel van de printer.
Druk het document af.
Is de printer langzaam met afdrukken? | Ga naar stap 3. | Het probleem is opgelost. |
Stap 3 Verminder het aantal pagina's om af te drukken. Druk het document af.
Is de printer langzaam met afdrukken? | Ga naar stap 4. | Het probleem is opgelost. |
Stap 4 Wachttaken verwijderd. Druk het document af.
Is de printer langzaam met afdrukken? | Ga naar stap 5. | Het probleem is opgelost. |
Stap 5 Sluit de printerkabel stevig aan op de printer en op de computer, afdrukserver, optie of een ander netwerkapparaat. Druk het document af.
Is de printer langzaam met afdrukken? | Ga naar stap 6. | Het probleem is opgelost. |
Stap 6 Stel de afdrukresolutie in op kleurkwaliteit 4800 CQ in het menu Kwaliteit op het bedieningspaneel. Druk het document af.
Is de printer langzaam met afdrukken? | Ga naar stap 7. | Het probleem is opgelost. |
Stap 7 Controleer of de printer niet oververhit raakt. Opmerkingen: Druk het document af.
Is de printer langzaam met afdrukken? | Ga naar stap 8. | Het probleem is opgelost. |
Stap 8 Voeg meer printergeheugen toe. Druk het document af.
Is de printer langzaam met afdrukken? | Contact klantenondersteuning. | Het probleem is opgelost. |
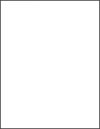










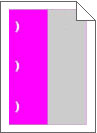
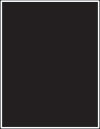





 LET OP: RISICO OP LETSEL:
LET OP: RISICO OP LETSEL: