Adım 1 Güç kablosunu elektrik prizine takın.  DİKKAT–YARALANMA TEHLİKESİ: Yangın veya elektrik çarpmasını önlemek için güç kablosunu ürünün yakınındaki ve kolay erişilebilir bir konumdaki uygun bir şekilde tanımlanan ve doğru bir şekilde topraklanan elektrik prizine bağlayın. DİKKAT–YARALANMA TEHLİKESİ: Yangın veya elektrik çarpmasını önlemek için güç kablosunu ürünün yakınındaki ve kolay erişilebilir bir konumdaki uygun bir şekilde tanımlanan ve doğru bir şekilde topraklanan elektrik prizine bağlayın.
Yazıcı cevap veriyor mu? | Sorun çözüldü. | 2 adıma gidin. |
Adım 2 Elektrik prizinin herhangi bir anahtar veya şalter tarafından kesilmiş olup olmadığını kontrol edin.
Elektrik prizi herhangi bir anahtar veya şalter tarafından kesilmiş mi? | Anahtarı veya şalteri açın. | 3 adıma gidin. |
Adım 3 Yazıcının açık olduğundan emin olun.
Yazıcı açık mı? | 4 adıma gidin. | Yazıcıyı açın. |
Adım 4 Yazıcının uyku veya bekleme modunda olup olmadığını kontrol edin.
Yazıcı, uyku veya bekleme modunda mı? | Yazıcıyı uyandırmak için güç düğmesine basın. | 5 adıma gidin. |
Adım 5 Yazıcı ile bilgisayarı birbirine bağlayan kabloların doğru bağlantı noktalarına bağlandıklarından emin olun.
Kablolar doğru bağlantı noktalarına mı bağlanmış? | 6 adıma gidin. | Aşağıdakilerin birbiriyle eşleştiğinden emin olun: |
Adım 6 Yazıcıyı kapatın, donanım seçeneklerini yeniden yükleyin ve tekrar açın. Daha fazla bilgi için, seçenek ile birlikte gelen belgelere başvurun.
Yazıcı cevap veriyor mu? | Sorun çözüldü | 7 adıma gidin. |
Adım 7 Doğru yazıcı sürücüsünü yükleyin.
Yazıcı cevap veriyor mu? | Sorun çözüldü | 8 adıma gidin. |
Adım 8 Yazıcıyı kapatın, yaklaşık 10 saniye bekleyin ve ardından tekrar açın.
Yazıcı cevap veriyor mu? | Sorun çözüldü. | Müşteri desteği müşteri desteği. |
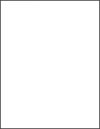










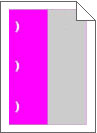
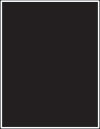





 DİKKAT–YARALANMA TEHLİKESİ:
DİKKAT–YARALANMA TEHLİKESİ: