Paso 1 Ajuste de color. En la pantalla de inicio, toque Valores > Imprimir > Calidad > Imágenes avanzadas > Ajuste de color. Imprima el documento.
¿Es clara la impresión? | Vaya al paso 2. | El problema se ha solucionado. |
Paso 2 En función del sistema operativo, aumente la intensidad del tóner en Preferencias de impresión o en el cuadro de diálogo Imprimir. Nota: También puede cambiar el valor en el panel de control de la impresora. En la pantalla de inicio, toque Valores > Imprimir > Calidad > Resolución impresión. Imprima el documento.
¿Es clara la impresión? | Vaya al paso 3. | El problema se ha solucionado. |
Paso 3 Desactive el Economizador de color. En la pantalla de inicio, toque Valores > Imprimir > Calidad > Economizador de color. Imprima el documento.
¿Es clara la impresión? | Vaya al paso 4. | El problema se ha solucionado. |
Paso 4 En función del sistema operativo, especifique el tipo de papel en Preferencias de impresión o en el cuadro de diálogo Imprimir. Notas: - Asegúrese de que el valor coincide con el papel cargado.
- También puede cambiar el valor en el panel de control de la impresora. En la pantalla de inicio, toque Valores > Papel > Configuración de bandeja > Tipo/tamaño de papel.
Imprima el documento.
¿Es clara la impresión? | Vaya al paso 5. | El problema se ha solucionado. |
Paso 5 Compruebe si el papel tiene textura o acabados irregulares.
¿Está imprimiendo en papel de textura áspera o rugosa? | Vaya al paso 6. | Vaya al paso 7. |
Paso 6 Sustituya el papel con textura o rugoso por papel normal. Imprima el documento.
¿Es clara la impresión? | Vaya al paso 7. | El problema se ha solucionado. |
Paso 7 Cargue papel de un paquete nuevo. Nota: El papel está mojado debido al alto nivel de humedad. Guarde el papel en su embalaje original hasta su utilización. Imprima el documento.
¿Es clara la impresión? | Vaya al paso 8. | El problema se ha solucionado. |
Paso 8 Extraiga y, a continuación, vuelva a instalar la botella de tóner residual. Ajuste de color. En la pantalla de inicio, toque Valores > Imprimir > Calidad > Imágenes avanzadas > Ajuste de color.
¿Es clara la impresión? | Vaya al paso 9. | El problema se ha solucionado. |
Paso 9 Extraiga el kit de imagen y, a continuación, la unidad de imagen. Advertencia: Posibles daños: No exponga la unidad de imagen ni el kit de imagen a la luz directa durante más de diez minutos. Una larga exposición a la luz puede ocasionar problemas de calidad de impresión. Advertencia: Posibles daños: No toque el tambor fotoconductor que se encuentra debajo del kit de imagen. Si lo hace, puede afectar a la calidad de los futuros trabajos de impresión. Inserte la unidad de imagen y, a continuación, el kit de imagen. Imprima el documento.
¿Es demasiado clara la impresión? | Contacto atención al cliente. | El problema se ha solucionado. |
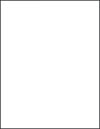
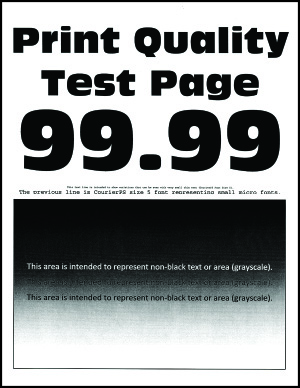
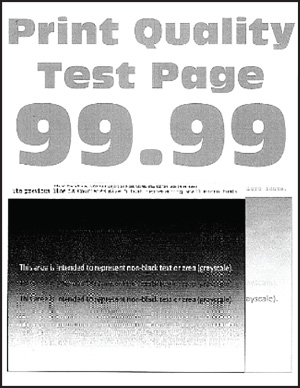
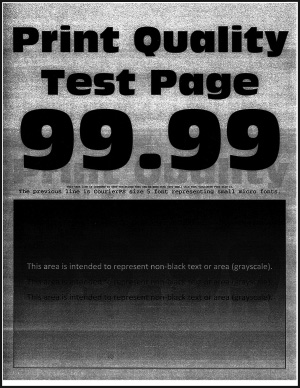
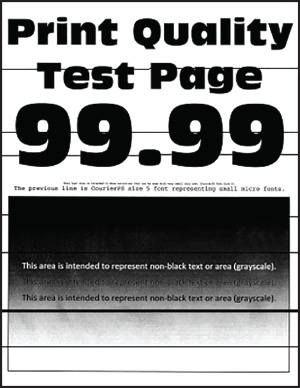
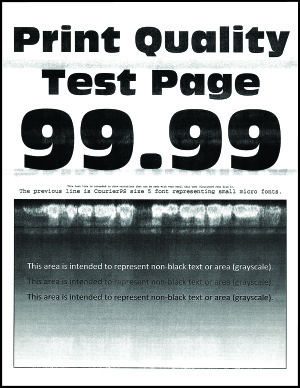
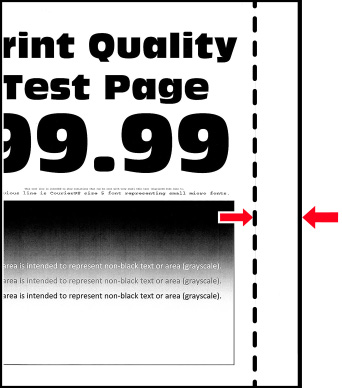
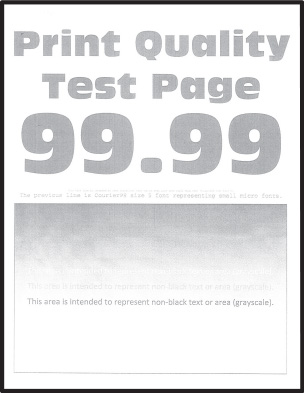
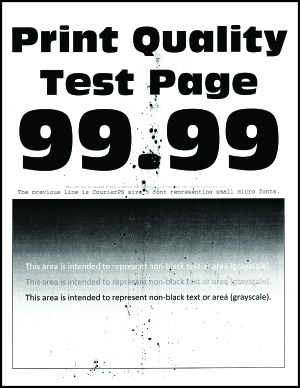
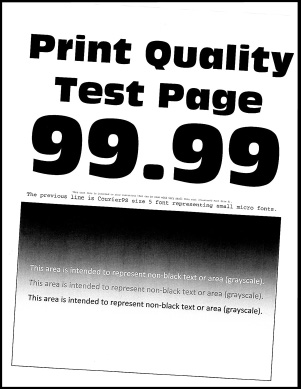
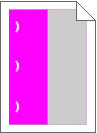
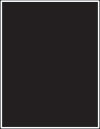
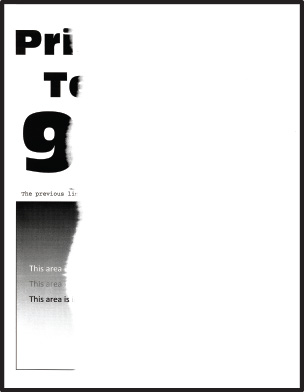
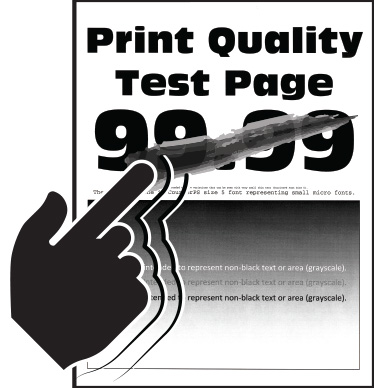
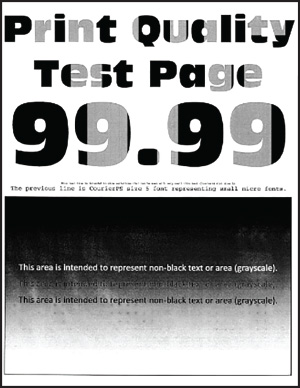
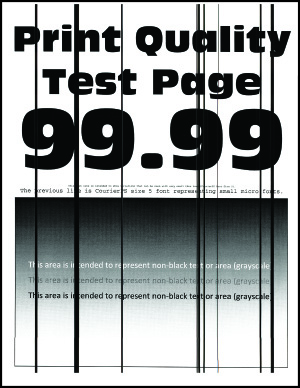
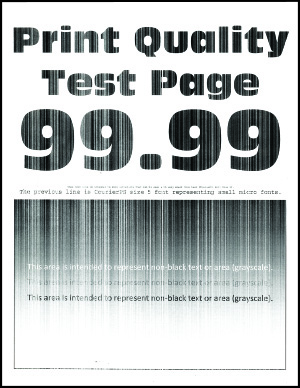
 PRECAUCIÓN: POSIBLES DAÑOS PERSONALES:
PRECAUCIÓN: POSIBLES DAÑOS PERSONALES: