Шаг 1 Проверьте, подключен ли кабель питания к электрической розетке.  ВНИМАНИЕ – ВОЗМОЖНОСТЬ ТРАВМЫ! Во избежание возгорания или поражения электрическим током подключайте кабель питания к заземленной электророзетке с соответствующими характеристиками, доступ к которой не затруднен. ВНИМАНИЕ – ВОЗМОЖНОСТЬ ТРАВМЫ! Во избежание возгорания или поражения электрическим током подключайте кабель питания к заземленной электророзетке с соответствующими характеристиками, доступ к которой не затруднен.
Принтер реагирует на запросы? | Неполадка устранена. | Перейти к шагу 2. |
Шаг 2 Убедитесь, что розетка электросети не выключена с помощью выключателя или прерывателя.
Розетка электросети выключена с помощью выключателя или прерывателя? | Включите выключатель или сбросьте прерыватель. | Перейти к шагу 3. |
Шаг 3 Убедитесь, что принтер включен.
Принтер выключен? | Перейти к шагу 4. | Включите принтер. |
Шаг 4 Проверьте, находится ли принтер в спящем режиме или режиме гибернации.
Принтер находится в спящем режиме или режиме гибернации? | Нажмите кнопку питания, чтобы вывести принтер и спящего режима. | Перейти к шагу 5. |
Шаг 5 Проверьте, чтобы кабели, подключенные к принтеру и компьютеру, были вставлены в правильные порты.
Кабели вставлены в правильные порты? | Перейти к шагу 6. | Вставьте кабели в правильные порты. |
Шаг 6 Выключите принтер, установите дополнительные аппаратные модули и снова включите принтер. Подробнее см. документацию из комплекта поставки дополнительного модуля.
Принтер реагирует на запросы? | Неполадка устранена. | Перейти к шагу 7. |
Шаг 7 Установите правильный драйвер печати.
Принтер реагирует на запросы? | Неполадка устранена. | Перейти к шагу 8. |
Шаг 8 Выключите принтер и приблизительно через 10 секунд снова включите его.
Принтер реагирует на запросы? | Неполадка устранена. | Обратитесь в службу поддержки клиентов. |
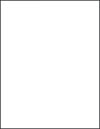
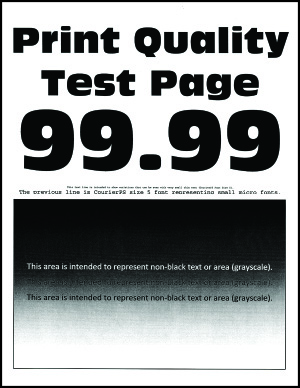
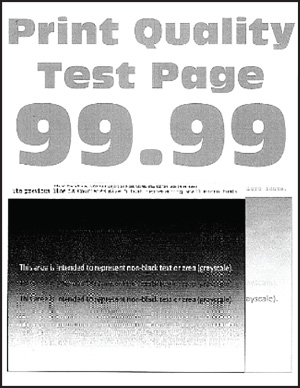
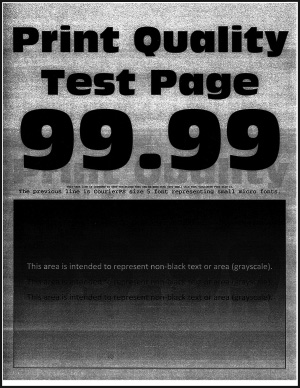
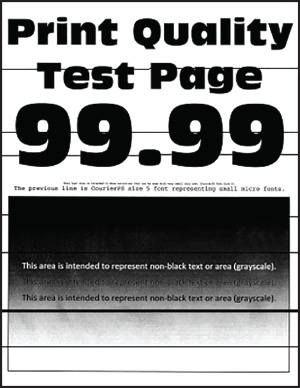
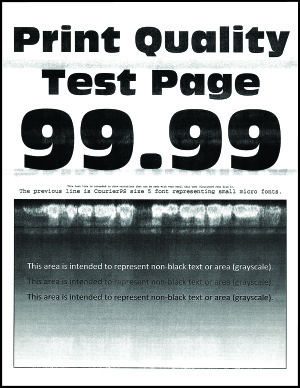
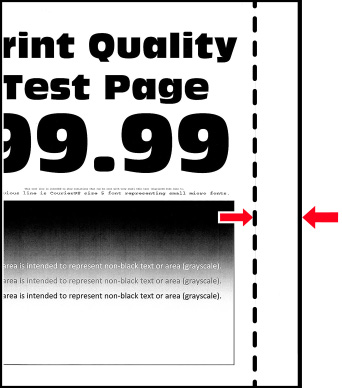
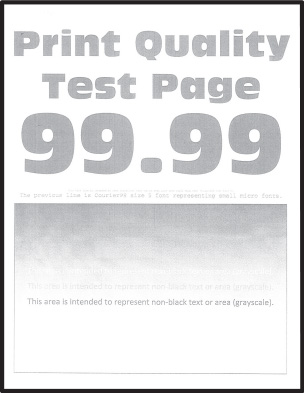
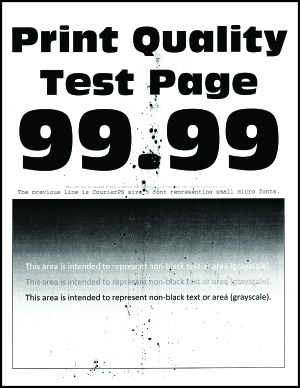
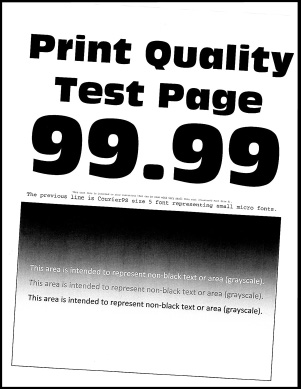
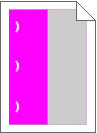
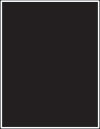
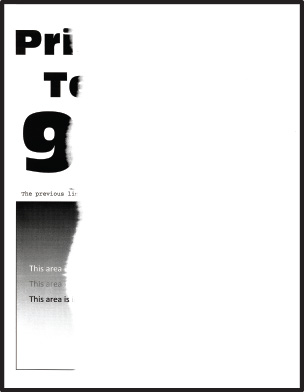
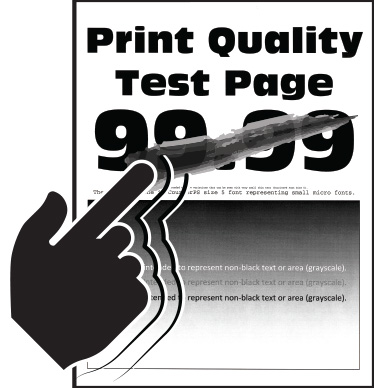
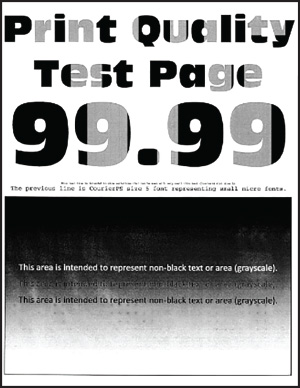
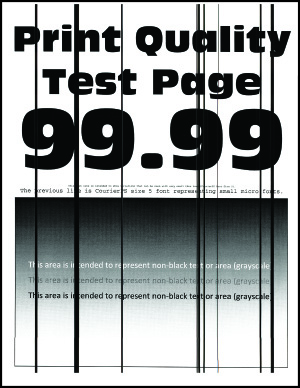
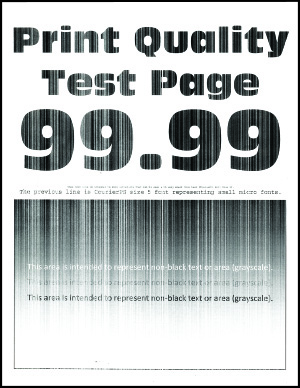
 ВНИМАНИЕ – ВОЗМОЖНОСТЬ ТРАВМЫ!
ВНИМАНИЕ – ВОЗМОЖНОСТЬ ТРАВМЫ!