Boş veya beyaz sayfalar
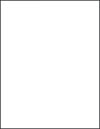
İşlem | Evet | Hayır |
|---|---|---|
Adım 1
Yazıcı boş veya beyaz sayfa mı yazdırıyor? | 2 adıma gidin. | Sorun çözüldü. |
Adım 2
Yazıcı boş veya beyaz sayfa mı yazdırıyor? | Müşteri desteği ile iletişime geçin. | Sorun çözüldü. |
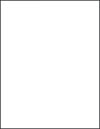
İşlem | Evet | Hayır |
|---|---|---|
Adım 1
Yazıcı boş veya beyaz sayfa mı yazdırıyor? | 2 adıma gidin. | Sorun çözüldü. |
Adım 2
Yazıcı boş veya beyaz sayfa mı yazdırıyor? | Müşteri desteği ile iletişime geçin. | Sorun çözüldü. |
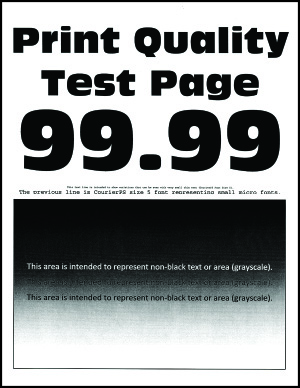
İşlem | Evet | Hayır |
|---|---|---|
Adım 1
Baskı çok mu koyu? | 2 adıma gidin. | Sorun çözüldü. |
Adım 2
Baskı çok mu koyu? | 3 adıma gidin. | Sorun çözüldü. |
Adım 3
Baskı çok mu koyu? | 4 adıma gidin. | 6. adıma gidin. |
Adım 4 Kağıdın dokulu veya sert yüzeyli olmadığından emin olun. Dokulu veya sert yüzeyli kağıda mı yazdırıyorsunuz? | 5 adıma gidin. | 6. adıma gidin. |
Adım 5
Baskı çok mu koyu? | 6 adıma gidin. | Sorun çözüldü. |
Adım 6
Baskı çok mu koyu? | 7 adıma gidin. | Sorun çözüldü. |
Adım 7
Baskı çok mu koyu? | Müşteri desteği ile iletişime geçin. | Sorun çözüldü. |
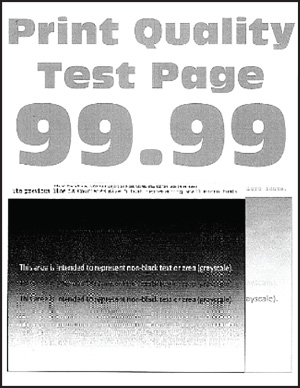
İşlem | Evet | Hayır |
|---|---|---|
Adım 1
Baskılarda hayalet resimler mi beliriyor? | 2 adıma gidin. | Sorun çözüldü. |
Adım 2
Baskılarda hayalet resimler mi beliriyor? | 3 adıma gidin. | Sorun çözüldü. |
Adım 3
Baskılarda hayalet resimler mi beliriyor? | Müşteri desteği ile iletişime geçin. | Sorun çözüldü. |
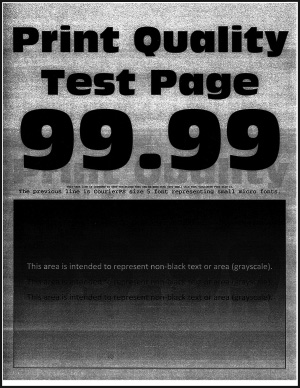
İşlem | Evet | Hayır |
|---|---|---|
Adım 1
Baskılarda gri veya renkli arka plan mı beliriyor? | 2 adıma gidin. | Sorun çözüldü. |
Adım 2
Baskılarda gri veya renkli arka plan mı beliriyor? | 3 adıma gidin. | Sorun çözüldü. |
Adım 3
Baskılarda gri veya renkli arka plan mı beliriyor? | Müşteri desteği ile iletişime geçin. | Sorun çözüldü. |
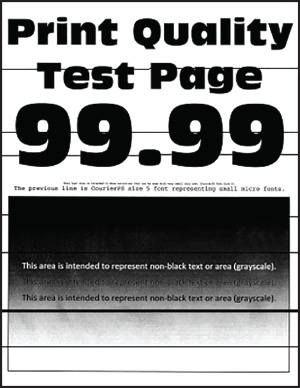
Notlar:
İşlem | Evet | Hayır |
|---|---|---|
Adım 1
Baskılarda yatay koyu çizgiler mi var? | 2 adıma gidin. | Sorun çözüldü. |
Adım 2
Baskılarda yatay koyu çizgiler mi var? | 3 adıma gidin. | Sorun çözüldü. |
Adım 3
Baskılarda yatay koyu çizgiler mi var? | 4 adıma gidin. | Sorun çözüldü. |
Adım 4
Baskılarda yatay koyu çizgiler mi var? | Müşteri desteği ile iletişime geçin. | Sorun çözüldü. |
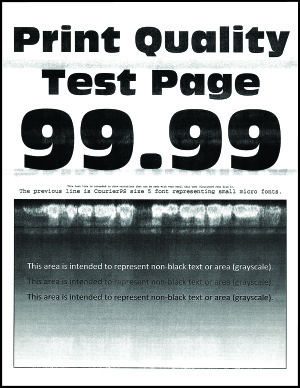
Notlar:
İşlem | Evet | Hayır |
|---|---|---|
Adım 1
Baskılarda yatay beyaz çizgiler mi beliriyor? | 2 adıma gidin. | Sorun çözüldü. |
Adım 2
Baskılarda yatay beyaz çizgiler mi beliriyor? | 3 adıma gidin. | Sorun çözüldü. |
Adım 3
Baskılarda yatay beyaz çizgiler mi beliriyor? | Müşteri desteği ile iletişime geçin. | Sorun çözüldü. |
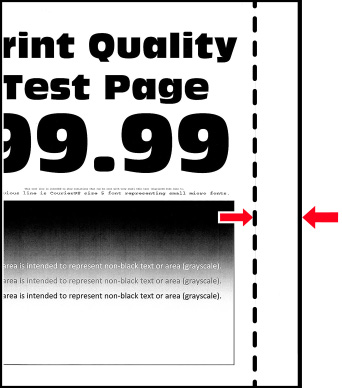
İşlem | Evet | Hayır |
|---|---|---|
Adım 1
Marjlar doğru mu? | Sorun çözüldü. | 2 adıma gidin. |
Adım 2
Marjlar doğru mu? | Sorun çözüldü. | 3 adıma gidin. |
Adım 3
Marjlar doğru mu? | Sorun çözüldü. | Müşteri desteği ile iletişime geçin. |
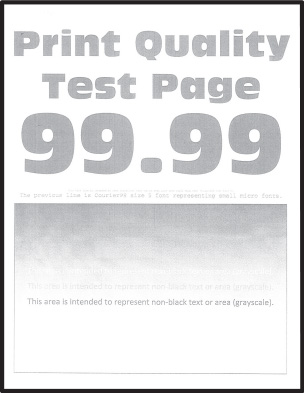
İşlem | Evet | Hayır |
|---|---|---|
Adım 1
Baskı açık mı? | 2 adıma gidin. | Sorun çözüldü. |
Adım 2
Baskı açık mı? | 3 adıma gidin. | Sorun çözüldü. |
Adım 3
Baskı açık mı? | 4 adıma gidin. | Sorun çözüldü. |
Adım 4
Baskı açık mı? | 5 adıma gidin. | Sorun çözüldü. |
Adım 5 Kağıdın dokulu veya sert yüzeyli olup olmadığını kontrol edin. Dokulu veya sert yüzeyli kağıda mı yazdırıyorsunuz? | 6 adıma gidin. | 7. adıma gidin. |
Adım 6
Baskı açık mı? | 7 adıma gidin. | Sorun çözüldü. |
Adım 7
Baskı açık mı? | 8 adıma gidin. | Sorun çözüldü. |
Adım 8
Baskı açık mı? | 9 adıma gidin. | Sorun çözüldü. |
Adım 9
Baskı çok açık renkte mi? | Müşteri desteği ile iletişime geçin. | Sorun çözüldü. |
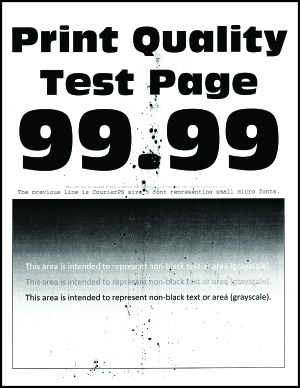
İşlem | Evet | Hayır |
|---|---|---|
Adım 1 Yazıcıda toner sızmasından kaynaklı kirlenme olup olmadığını kontrol edin. Yazıcıda toner sızıntısı yok mu? | 2 adıma gidin. | Müşteri desteği ile iletişime geçin. |
Adım 2
Ayarlar eşleşiyor mu? | 4. adıma gidin. | 3 adıma gidin. |
Adım 3
Baskı benekli mi? | 4 adıma gidin. | Sorun çözüldü. |
Adım 4
Baskı benekli mi? | 5 adıma gidin. | Sorun çözüldü. |
Adım 5
Baskı benekli mi? | Müşteri desteği ile iletişime geçin. | Sorun çözüldü. |
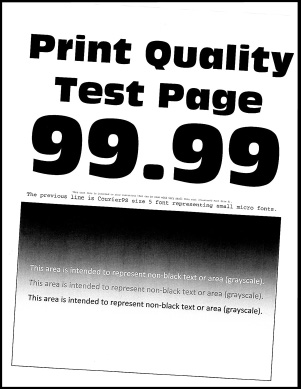
İşlem | Evet | Hayır |
|---|---|---|
Adım 1
Baskı yamuk veya eğik mi? | 2 adıma gidin. | Sorun çözüldü. |
Adım 2
Baskı yamuk veya eğik mi? | Müşteri desteği ile iletişime geçin. | Sorun çözüldü. |
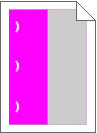
İşlem | Evet | Hayır |
|---|---|---|
Adım 1 Kaç renkte kusur olduğunu belirleyin. Yalnızca tek renk mi etkileniyor? | 2 adıma gidin. | 3. adıma gidin. |
Adım 2
Kusurlar hala görünüyor mu? | Mesafeyi not edin ve ardından müşteri desteğine veya servis temsilcinizle iletişime geçin. | Sorun çözüldü. |
Adım 3
Kusurlar hala görünüyor mu? | Mesafeyi not edin ve ardından müşteri desteğine veya servis temsilcinizle iletişime geçin. | Sorun çözüldü. |
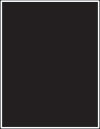
İşlem | Evet | Hayır |
|---|---|---|
Yazıcı düz renkli veya siyah sayfa yazdırmaya devam ediyor mu? | Müşteri desteği ile iletişime geçin. | Sorun çözüldü. |
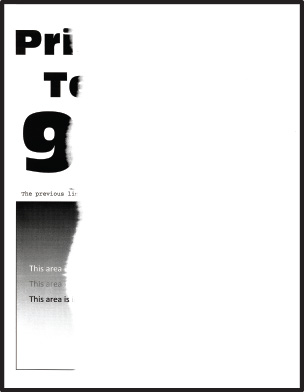
İşlem | Evet | Hayır |
|---|---|---|
Adım 1
Sayfa veya resim kırpılmış mı? | 2 adıma gidin. | Sorun çözüldü. |
Adım 2
Sayfa veya resim kırpılmış mı? | 3 adıma gidin. | Sorun çözüldü. |
Adım 3
Sayfa veya resim kırpılmış mı? | Müşteri desteği ile iletişime geçin. | Sorun çözüldü. |
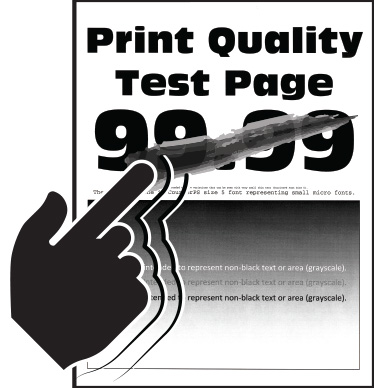
İşlem | Evet | Hayır |
|---|---|---|
Toner siliniyor mu? | Müşteri desteği ile iletişime geçin. | Sorun çözüldü. |
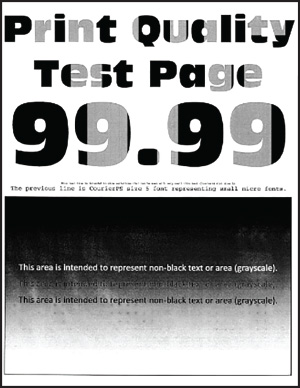
İşlem | Evet | Hayır |
|---|---|---|
Görüntüleme ünitesini veya görüntüleme kitini değiştirin ve ardından belgeyi yazdırın. Yazdırma yoğunluğu eşit değil mi? | Müşteri desteği ile iletişime geçin. | Sorun çözüldü. |
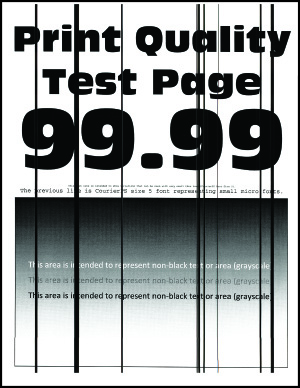
İşlem | Evet | Hayır |
|---|---|---|
Adım 1
Baskılarda dikey koyu çizgiler beliriyor mu? | 2 adıma gidin. | Sorun çözüldü. |
Adım 2
Baskılarda dikey koyu çizgiler beliriyor mu? | 3 adıma gidin. | Sorun çözüldü. |
Adım 3
Baskılarda dikey koyu çizgiler beliriyor mu? | Müşteri desteği ile iletişime geçin. | Sorun çözüldü. |
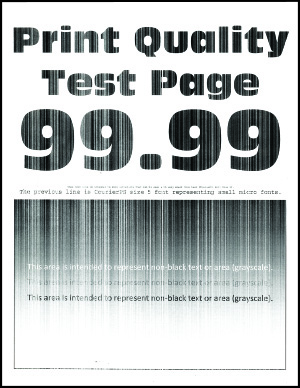
İşlem | Evet | Hayır |
|---|---|---|
Adım 1
Baskılarda dikey beyaz çizgiler mi beliriyor? | 2 adıma gidin. | Sorun çözüldü. |
Adım 2 Önerilen türde bir kağıt kullanıp kullanmadığınızı kontrol edin.
Baskılarda hâlâ dikey beyaz çizgiler mi beliriyor? | 3 adıma gidin. | Sorun çözüldü. |
Adım 3
Baskılarda hâlâ dikey beyaz çizgiler mi beliriyor? | Müşteri desteği ile iletişime geçin. | Sorun çözüldü. |
İşlem | Evet | Hayır |
|---|---|---|
Adım 1
Belgeler yazdırıldı mı? | Sorun çözüldü. | 2 adıma gidin. |
Adım 2 Yazdırma işinde biçimlendirme hatası veya geçersiz veriler olabilir. Yazdırma işini silin ve tekrar gönderin. Belgeler yazdırıldı mı? | Sorun çözüldü. | 3 adıma gidin. |
Adım 3 Internet'ten yazdırma işlemi yapıyorsanız yazıcı birden çok iş başlığını çift olarak okuyor olabilir. Windows kullanıcıları için
Macintosh kullanıcıları için
Belgeler yazdırıldı mı? | Sorun çözüldü. | 4 adıma gidin. |
Adım 4
Belgeler yazdırıldı mı? | Sorun çözüldü. | 5 adıma gidin. |
Adım 5
Belgeler yazdırıldı mı? | Sorun çözüldü. | Müşteri desteği ile iletişime geçin. |
İşlem | Evet | Hayır |
|---|---|---|
Adım 1 Yazıcı kablosunun yazıcıya ve ana bilgisayara, yazıcı sunucusuna, seçeneğe veya başka bir ağ aygıtına düzgün şekilde bağlanmış olduğundan emin olun. Yazıcı yavaş mı yazdırıyor? | 2 adıma gidin. | Sorun çözüldü. |
Adım 2
Yazıcı yavaş mı yazdırıyor? | 3 adıma gidin. | Sorun çözüldü. |
Adım 3
Yazıcı yavaş mı yazdırıyor? | 4 adıma gidin. | Sorun çözüldü. |
Adım 4
Yazıcı yavaş mı yazdırıyor? | 5 adıma gidin. | Sorun çözüldü. |
Adım 5
Yazıcı yavaş mı yazdırıyor? | 6 adıma gidin. | Sorun çözüldü. |
Adım 6
Yazıcı yavaş mı yazdırıyor? | 7 adıma gidin. | Sorun çözüldü. |
Adım 7 Bekletilen işleri silin. Yazıcı yavaş mı yazdırıyor? | 8 adıma gidin. | Sorun çözüldü. |
Adım 8
Yazıcı yavaş mı yazdırıyor? | Müşteri desteği ile iletişime geçin. | Sorun çözüldü. |
İşlem | Evet | Hayır |
|---|---|---|
Adım 1
Belge yazdırıldı mı? | Sorun çözüldü. | 2 adıma gidin. |
Adım 2
Belge yazdırıldı mı? | Sorun çözüldü. | 3 adıma gidin. |
Adım 3
Belge yazdırıldı mı? | Sorun çözüldü. | 4 adıma gidin. |
Adım 4
Belge yazdırıldı mı? | Sorun çözüldü. | 5 adıma gidin. |
Adım 5
Belge yazdırıldı mı? | Sorun çözüldü. | Müşteri desteği ile iletişime geçin. |
İşlem | Evet | Hayır |
|---|---|---|
Adım 1 Güç kablosunun elektrik prizine doğru bir şekilde takılı olduğundan emin olun.
Yazıcı cevap veriyor mu? | Sorun çözüldü. | 2 adıma gidin. |
Adım 2 Elektrik prizinin herhangi bir anahtar veya şalter tarafından kesilmiş olup olmadığını kontrol edin. Elektrik prizi herhangi bir anahtar veya şalter tarafından kesilmiş mi? | Anahtarı veya şalteri açın. | 3 adıma gidin. |
Adım 3 Yazıcının açık olduğundan emin olun. Yazıcı açık mı? | 4 adıma gidin. | Yazıcıyı açın. |
Adım 4 Yazıcının Uyku veya Hazırda Bekleme modunda olup olmadığını kontrol edin. Yazıcı, Uyku veya Hazırda Bekleme modunda mı? | Yazıcıyı uyandırmak için güç düğmesine basın. | 5 adıma gidin. |
Adım 5 Yazıcı ile bilgisayarı birbirine bağlayan kabloların doğru bağlantı noktalarına takıldıklarından emin olun. Kablolar doğru bağlantı noktalarına mı takılmış? | 6 adıma gidin. | Kabloları doğru bağlantı noktalarına takın. |
Adım 6 Yazıcıyı kapatın, donanım seçeneklerini yükleyin ve ardından yazıcıyı açın. Daha fazla bilgi için seçenek ile birlikte gelen belgelere başvurun. Yazıcı cevap veriyor mu? | Sorun çözüldü. | 7 adıma gidin. |
Adım 7 Doğru yazıcı sürücüsünü yükleyin. Yazıcı cevap veriyor mu? | Sorun çözüldü. | 8 adıma gidin. |
Adım 8 Yazıcıyı kapatın, yaklaşık 10 saniye bekleyin ve ardından yazıcıyı açın. Yazıcı cevap veriyor mu? | Sorun çözüldü. | Müşteri desteği ile iletişime geçin. |
İşlem | Evet | Hayır |
|---|---|---|
Adım 1
Belge doğru kağıda yazdırıldı mı? | 2 adıma gidin. | Doğru kağıt boyutunu ve kağıt türünü yükleyin. |
Adım 2
Belge doğru kağıda yazdırıldı mı? | Sorun çözüldü. | 3 adıma gidin. |
Adım 3
Belge doğru tepsiden yazdırıldı mı? | Sorun çözüldü. | Müşteri desteği ile iletişime geçin. |