Utilisation de l'écran d'accueil
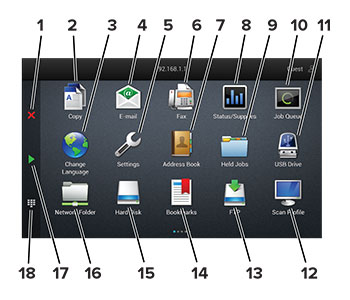
|
# |
Icône |
Fonction |
|---|---|---|
|
1 |
Bouton Arrêt/Annulation |
Arrêter le travail d'impression en cours. |
|
2 |
Copie |
Réaliser des copies. |
|
3 |
Changer de langue |
Changer la langue sur l'affichage de l'imprimante. |
|
4 |
Courrier électronique |
Envoyer des e-mails. |
|
5 |
Paramètres |
Accéder aux menus de l'imprimante. |
|
6 |
Télécopie |
Envoyer des télécopies. |
|
7 |
Carnet d'adresses |
Créer, organiser des contacts et y accéder. |
|
8 |
Etat/Fourn. |
Remarque : vous pouvez également accéder à ce paramètre en appuyant sur le haut de l'écran d'accueil. |
|
9 |
Travaux suspendus |
Afficher tous les travaux d'impression actuellement en attente |
|
10 |
File d'impression |
Afficher tous les travaux d'impression en cours. Remarque : vous pouvez également accéder à ce paramètre en appuyant sur le haut de l'écran d'accueil. |
|
11 |
Lecteur USB |
Afficher, sélectionner ou imprimer des photos et des documents depuis un lecteur flash. |
|
12 |
Profils de numérisation |
Numériser et enregistrer des documents directement sur l'ordinateur. |
|
13 |
FTP |
Numériser et enregistrer des documents directement sur un serveur FTP. |
|
14 |
Signets |
Organiser tous les signets. |
|
15 |
Disque dur |
Afficher, sélectionner et gérer les documents sur un disque dur ou un disque de stockage intelligent. |
|
16 |
Dossier réseau |
Numériser vers un dossier réseau ou un emplacement réseau. |
|
17 |
Bouton Démarrer |
Lancer une tâche en fonction du mode sélectionné. |
|
18 |
Clavier à l'écran |
Saisir des chiffres ou des symboles dans un champ de saisie. |