Upotreba početnog zaslona
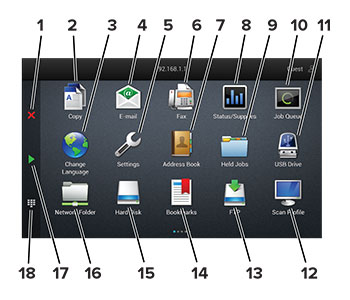
|
# |
Ikona |
Funkcija |
|---|---|---|
|
1 |
Gumb Zaustavi ili Odustani |
Zaustavljanje trenutnog zadatka. |
|
2 |
Kopiranje |
Izradu kopija. |
|
3 |
Promijeni jezik |
Promjenu jezika na zaslonu pisača. |
|
4 |
E-pošta |
Slanje e-pošte. |
|
5 |
Postavke |
Pristup izbornicima pisača. |
|
6 |
Faks |
Slanje faksa. |
|
7 |
Adresar |
Pristup, izradu i organiziranje kontakata. |
|
8 |
Status / potrošni materijal |
Napomena: Ovoj postavci možete pristupiti i tako da dodirnete gornji dio početnog zaslona. |
|
9 |
Zadaci na čekanju |
Prikaz svih trenutnih zadržanih zadataka ispisivanja |
|
10 |
Zadaci u redu čekanja |
Prikaz svih trenutnih zadataka ispisivanja. Napomena: Ovoj postavci možete pristupiti i tako da dodirnete gornji dio početnog zaslona. |
|
11 |
USB pogon |
Prikaz, odabir ili ispisivanje fotografija i dokumenata s flash pogona. |
|
12 |
Profili za skeniranje |
Skeniranje i spremanje dokumenata izravno na računalo. |
|
13 |
FTP |
Skeniranje i spremanje dokumenata izravno na FTP poslužitelj. |
|
14 |
Knjižne oznake |
Organiziranje svih knjižnih oznaka. |
|
15 |
Tvrdi disk |
Pregledavajte i birajte dokumente s tvrdog diska ili inteligentnog pogona za pohranu te upravljajte njima. |
|
16 |
Mrežna mapa |
Skenirajte u mrežnu mapu ili na mrežnu lokaciju. |
|
17 |
Gumb Pokreni |
Pokretanje zadatka, ovisno o odabranom načinu rada. |
|
18 |
Zaslonska tipkovnica |
Unos brojki ili simbola u polje za unos. |