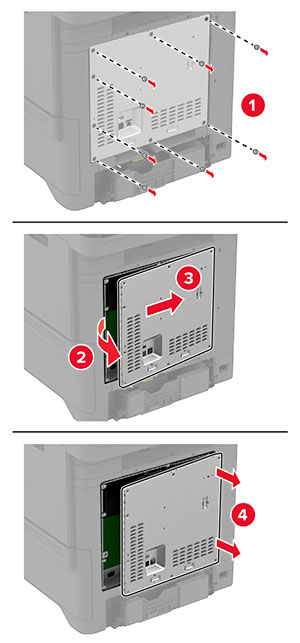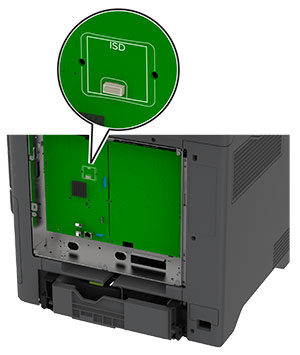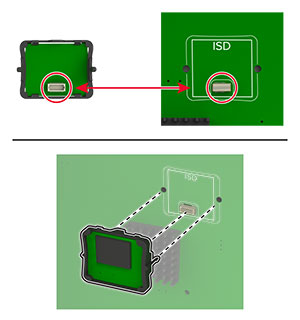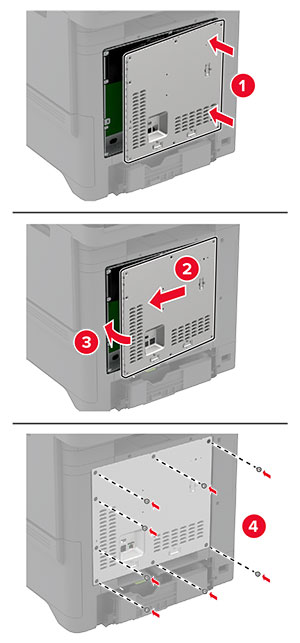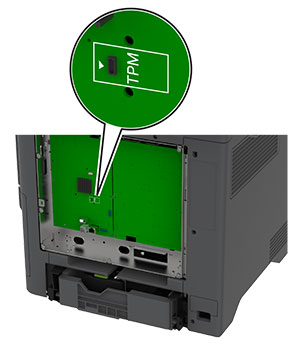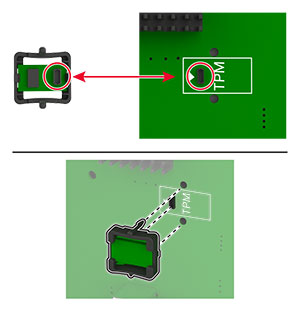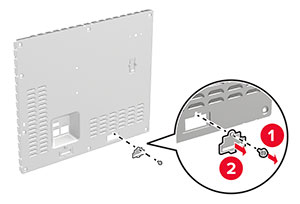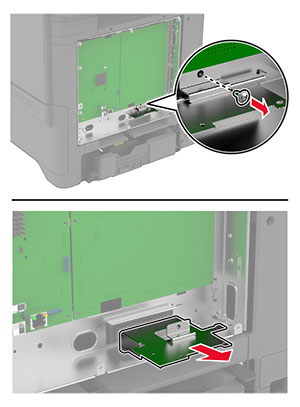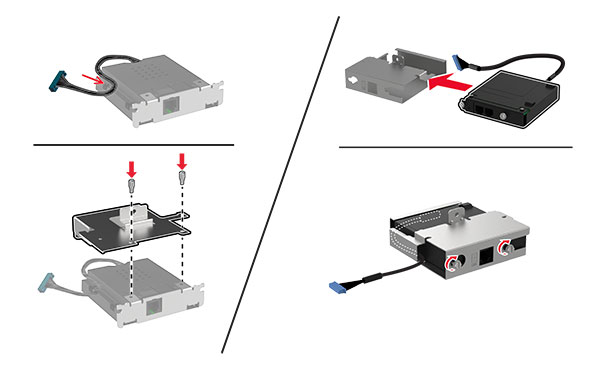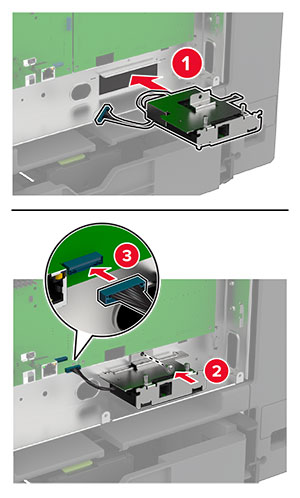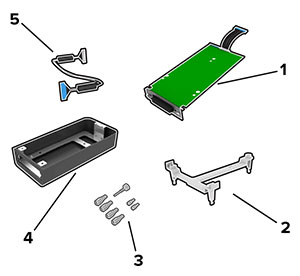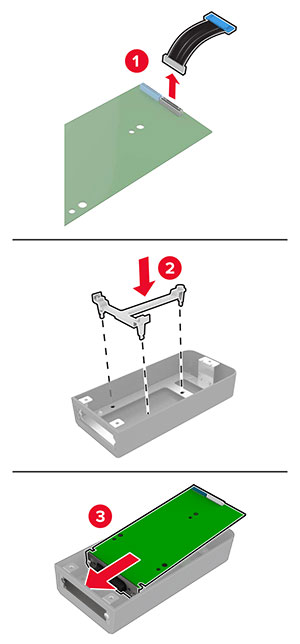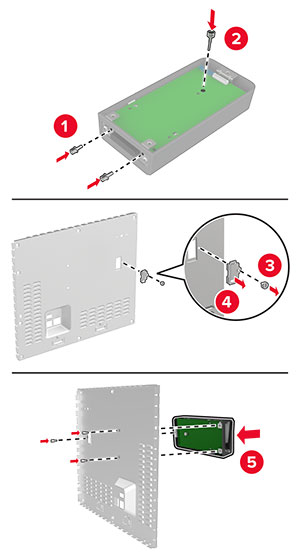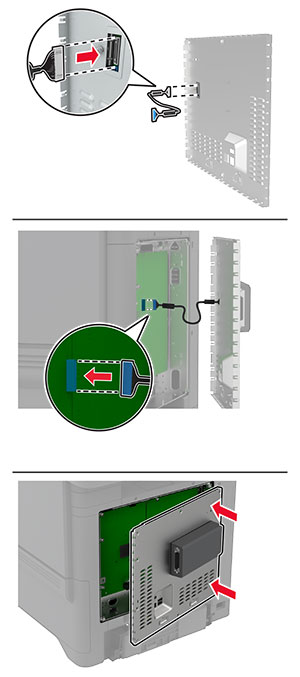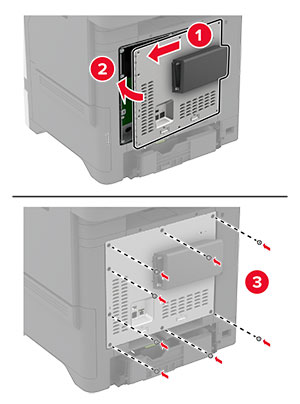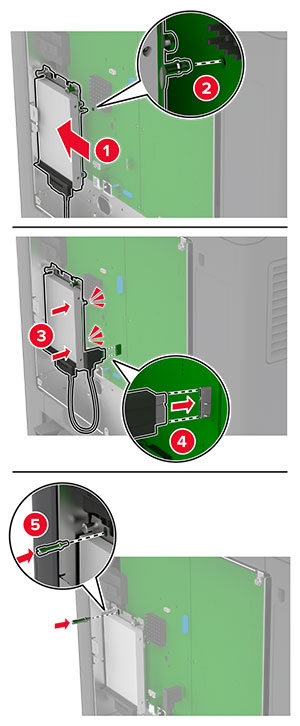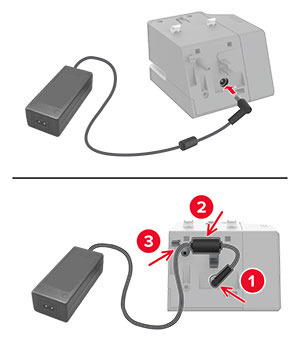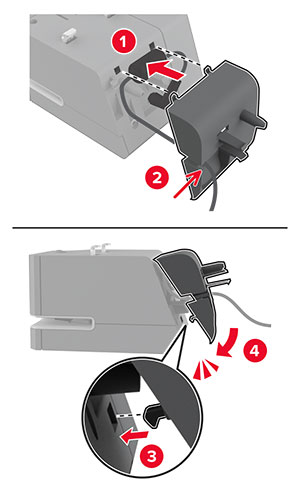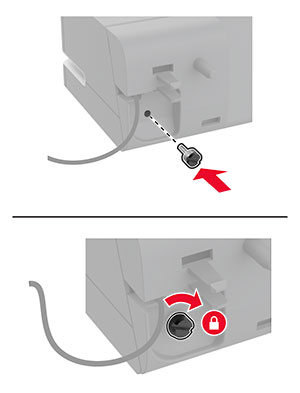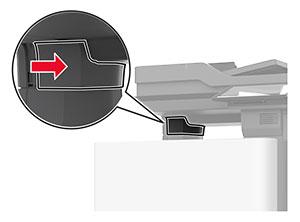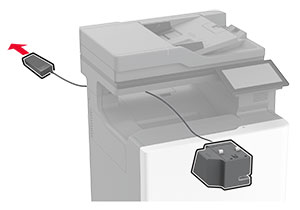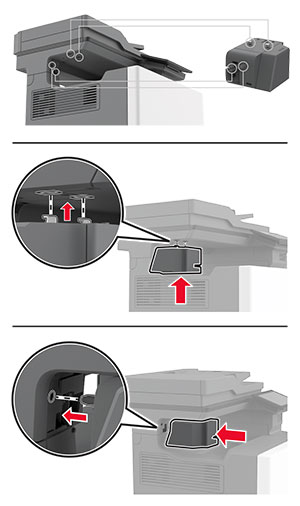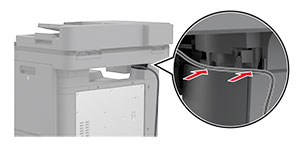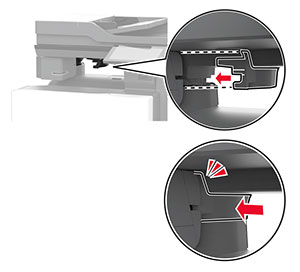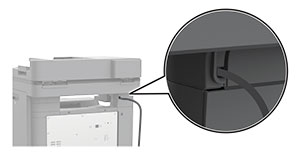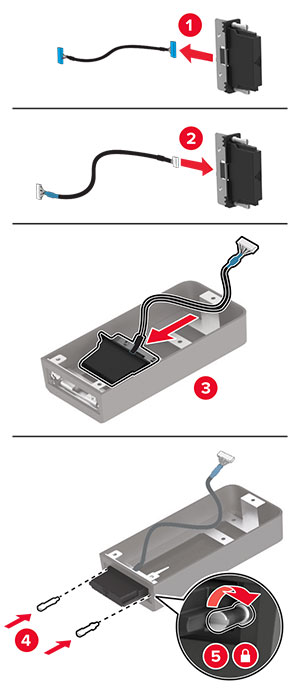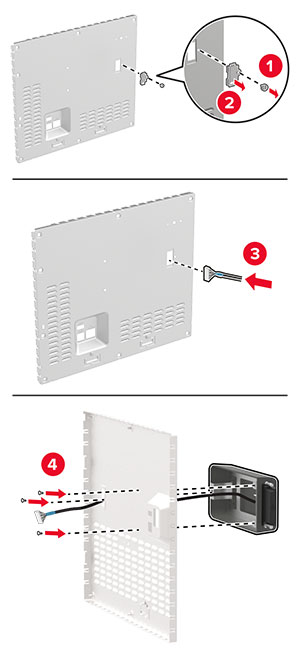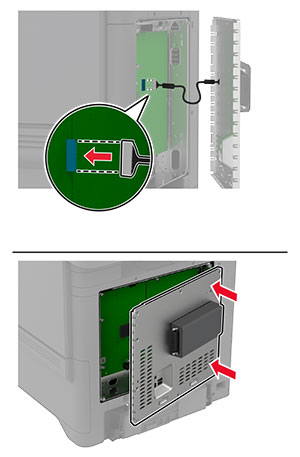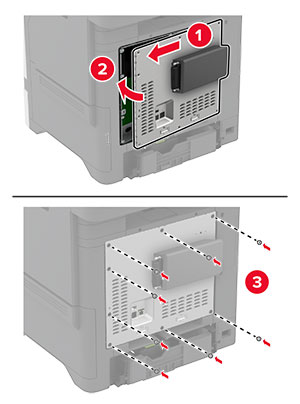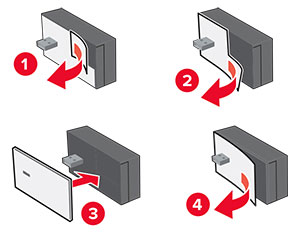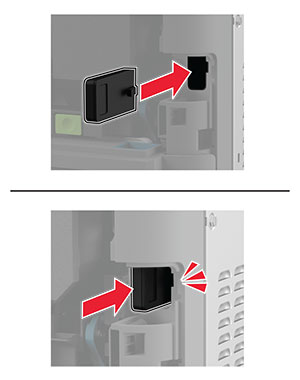옵션 용지함 설치
 주의—감전 위험: 감전 사고 위험을 방지하려면 프린터를 설정한 후 컨트롤러 보드에 액세스하거나 옵션 하드웨어 또는 메모리 장치를 설치하려면, 프린터를 끄고 전기 콘센트에서 전원 코드를 뽑은 후 작업을 수행하십시오. 프린터에 다른 장치가 연결되어 있는 경우 다른 장치도 끄고 프린터에 연결된 케이블을 분리하십시오.
주의—감전 위험: 감전 사고 위험을 방지하려면 프린터를 설정한 후 컨트롤러 보드에 액세스하거나 옵션 하드웨어 또는 메모리 장치를 설치하려면, 프린터를 끄고 전기 콘센트에서 전원 코드를 뽑은 후 작업을 수행하십시오. 프린터에 다른 장치가 연결되어 있는 경우 다른 장치도 끄고 프린터에 연결된 케이블을 분리하십시오.프린터를 끕니다.
전원 콘센트에서 전원 코드를 뽑은 후 프린터에서도 뽑습니다.
옵션 용지함의 포장을 풀고 포장재를 모두 제거합니다.
참고: 옵션 용지함이 이미 설치된 경우 프린터를 들어 올리기 전에 프린터에서 잠금을 해제합니다. 프린터와 용지함을 동시에 들지 마십시오.찰깍하며 제자리에 고정될 때까지 옵션 용지함의 상단에 프린터를 설치합니다.
 주의—상해 위험: 프린터 무게는 20 kg(44 파운드) 이상이므로 안전하게 들어 올리려면 2명 이상의 인력이 필요할 수 있습니다.
주의—상해 위험: 프린터 무게는 20 kg(44 파운드) 이상이므로 안전하게 들어 올리려면 2명 이상의 인력이 필요할 수 있습니다.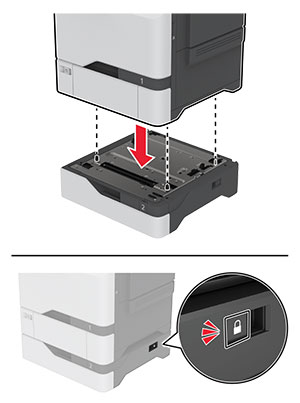
전원 코드를 프린터에 연결한 후 콘센트에 연결합니다.
 주의—상해 위험: 화재 또는 감전 위험을 방지하려면 전원 코드를 제품에 가깝고 접근하기 쉬우며, 제대로 접지된 정격 전기 콘센트에 연결하십시오.
주의—상해 위험: 화재 또는 감전 위험을 방지하려면 전원 코드를 제품에 가깝고 접근하기 쉬우며, 제대로 접지된 정격 전기 콘센트에 연결하십시오.프린터를 켭니다.
인쇄 작업에 사용할 수 있도록 인쇄 드라이버에서 용지함을 추가합니다. 자세한 내용은 인쇄 드라이버에 사용할 수 있는 옵션 추가를 참조하십시오.