Korzystanie z ekranu głównego
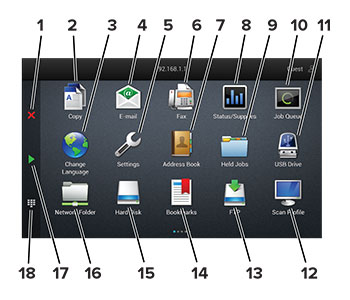
|
# |
Ikona |
Zastosowanie |
|---|---|---|
|
1 |
przycisk Stop lub Anuluj |
Zatrzymuje bieżące zadanie. |
|
2 |
Kopiowanie |
Tworzenie kopii. |
|
3 |
Zmień język |
Zmienianie języka na wyświetlaczu drukarki |
|
4 |
|
Wysyłanie e-maili. |
|
5 |
Ustawienia |
Umożliwia dostęp do menu drukarki. |
|
6 |
Faksowanie |
Wysyłanie faksów. |
|
7 |
Książka adresowa |
Dostęp do kontaktów, ich tworzenie i porządkowanie. |
|
8 |
Stan/Materiały eksploatacyjne |
Uwaga: Dostęp do ustawienia można również uzyskać, dotykając górnej sekcji ekranu głównego. |
|
9 |
Wstrzymane zadania |
Wyświetlanie wszystkich wstrzymanych zadań drukowania |
|
10 |
Kolejka zadań |
Wyświetlanie wszystkich bieżących zadań drukowania. Uwaga: Dostęp do ustawienia można również uzyskać, dotykając górnej sekcji ekranu głównego. |
|
11 |
Napęd USB |
Umożliwia przeglądanie, wybieranie lub drukowanie zdjęć i dokumentów z pamięci typu flash. |
|
12 |
Profile skanowania |
Skanowanie dokumentów i zapisywanie ich bezpośrednio w komputerze. |
|
13 |
FTP |
Skanowanie dokumentów i zapisywanie ich bezpośrednio na serwerze FTP. |
|
14 |
Zakładki |
Zarządzanie wszystkimi zakładkami. |
|
15 |
Dysk twardy |
Wyświetlanie, wybieranie i zarządzanie dokumentami z dysku twardego lub inteligentnego dysku pamięci. |
|
16 |
Folder sieciowy |
Skanowanie do folderu sieciowego lub lokalizacji sieciowej. |
|
17 |
Przycisk Start |
Rozpoczyna zadanie w zależności od wybranego trybu. |
|
18 |
Klawiatura ekranowa |
W polu wprowadzania znaków można wpisać cyfry lub symbole. |