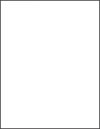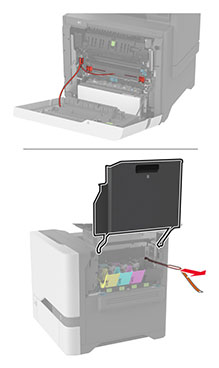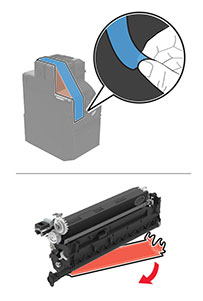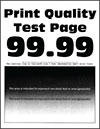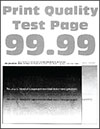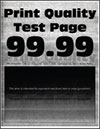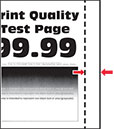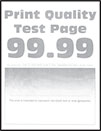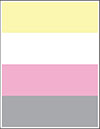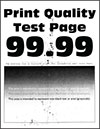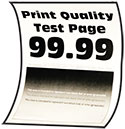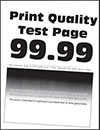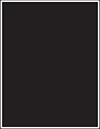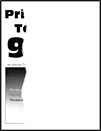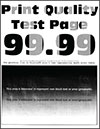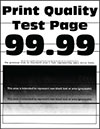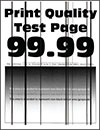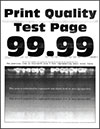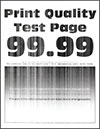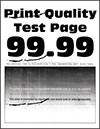|
Шаг 1
-
Убедитесь, что удалили весь упаковочный материал:
-
Распечатайте документ.
Дефекты все еще появляются?
|
Перейти к шагу 2.
|
Проблема решена.
|
|
Шаг 2
Определите, при печати каких цветов появляются дефекты.
Проблема распространяется только на один цвет?
|
Перейти к шагу 3.
|
Перейдите к шагу 3.
|
|
Шаг 3
-
С помощью таблицы дефектов печати измерьте расстояние между повторяющимися дефектами на странице цвета, на который распространяется проблема.
-
Замените расходный материал, подходящий под результат измерения на странице цвета, на который распространяется проблема.
Блок формирования цветного изображения или узел формирования черно-белого изображения
-
94,5 мм (3,72 дюйма)
-
29,9 мм (1,18 дюйма)
-
23,2 мм (0,91 дюйма)
Блок проявителя
-
43,6 мм (1,72 дюйма)
-
45,0 мм (1,77 дюйма)
-
Напечатайте страницы проверки качества печати.
Дефекты все еще появляются?
|
Запишите расстояние, а затем обратитесь в
службу поддержки клиентов
или к представителю по обслуживанию.
|
Проблема решена.
|
|
Шаг 4
-
С помощью таблицы дефектов печати измерьте расстояние между повторяющимися дефектами на странице цвета, на который распространяется проблема.
-
Замените расходный материал, подходящий под результат измерения на странице цвета, на который распространяется проблема.
Модуль переноса
-
37,7 мм (1,48 дюйма)
-
78,5 мм (3,09 дюйма)
-
54,6 мм (2,15 дюйма)
Термоблок
-
95 мм (3,74 дюйма)
-
110 мм (4,33 дюйма)
-
Напечатайте страницы проверки качества печати.
Дефекты все еще появляются?
|
Запишите расстояние, а затем обратитесь в
службу поддержки клиентов
или к представителю по обслуживанию.
|
Проблема решена.
|