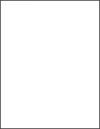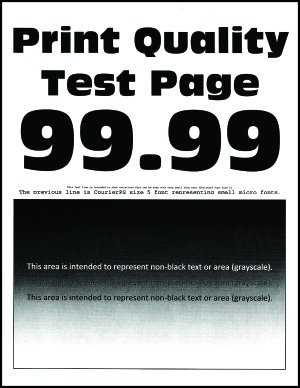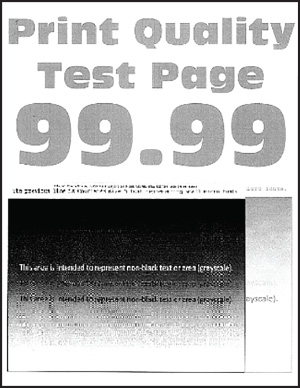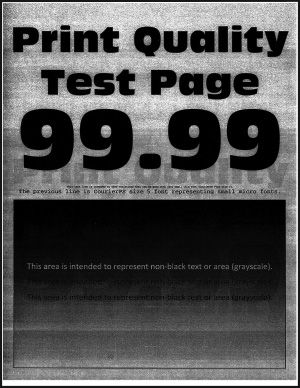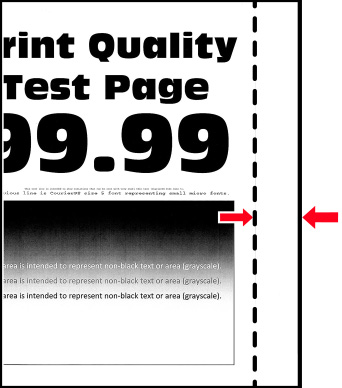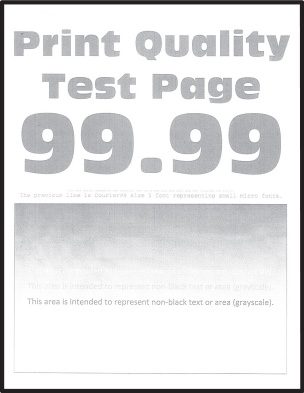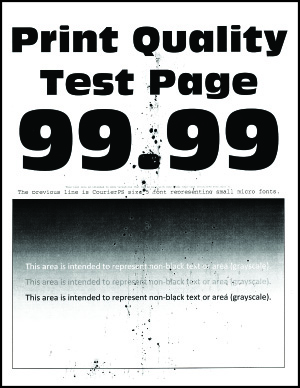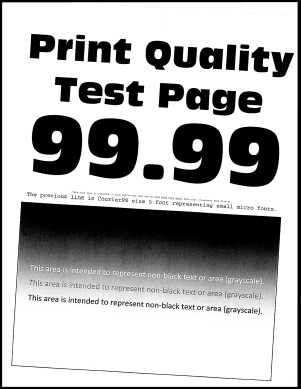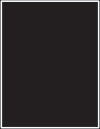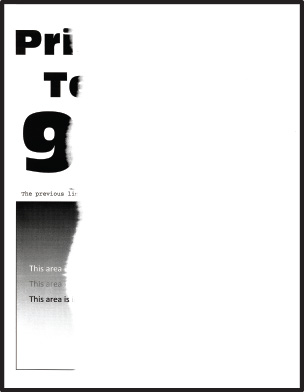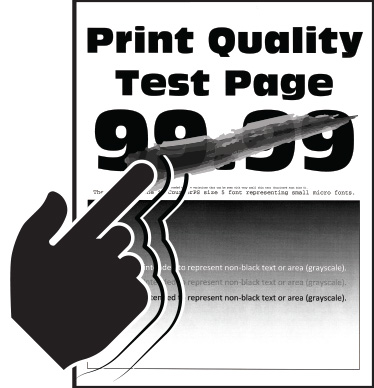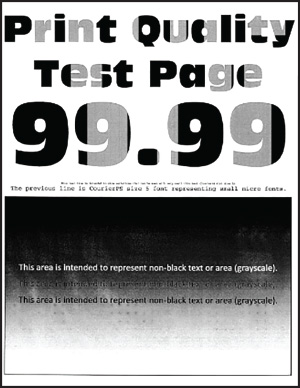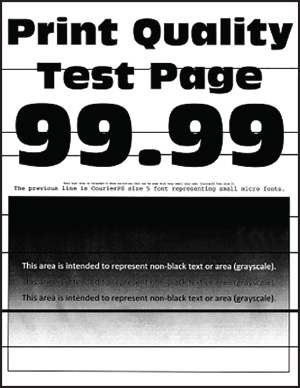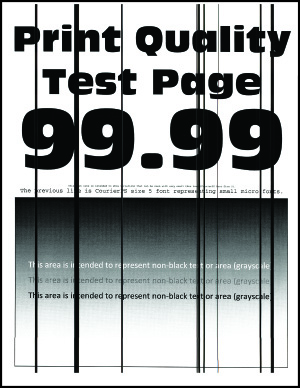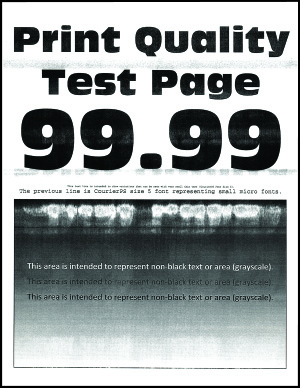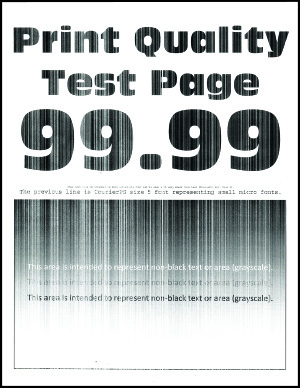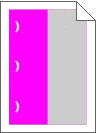프린터가 응답하지 않음
작업 | 예 | 아니오 |
|---|---|---|
1 단계 전원 코드가 전기 콘센트에 올바르게 연결되어 있는지 확인합니다.
프린터에서 응답이 있습니까? | 문제가 해결되었습니다. | 2 단계로 이동합니다. |
2 단계 스위치나 차단기에서 전기 콘센트를 껐는지 확인합니다. 스위치나 차단기로 전기 콘센트가 꺼져 있습니까? | 스위치나 차단기를 켭니다. | 3 단계로 이동합니다. |
3 단계 프린터가 켜졌는지 확인합니다. 프린터가 켜졌습니까? | 4 단계로 이동합니다. | 프린터를 켭니다. |
4 단계 프린터가 절전 또는 최대 절전 모드 상태인지 확인합니다. 프린터가 절전 또는 최대 절전 모드 상태입니까? | 전원 버튼을 눌러 프린터를 다시 시작합니다. | 5 단계로 이동합니다. |
5 단계 프린터와 컴퓨터를 연결하는 케이블이 포트에 정확하게 꽂혀 있는지 확인합니다. 케이블이 포트에 정확하게 꽂혀 있습니까? | 6 단계로 이동합니다. | 케이블을 올바른 포트에 꽂습니다. |
6 단계 프린터의 전원을 끄고 하드웨어 옵션을 다시 설치한 다음 전원을 다시 켭니다. 자세한 내용은 옵션과 함께 제공된 설명서를 참조하십시오. 프린터에서 응답이 있습니까? | 문제가 해결되었습니다. | 7 단계로 이동합니다. |
7 단계 올바른 인쇄 드라이버를 설치합니다. 프린터에서 응답이 있습니까? | 문제가 해결되었습니다. | 8 단계로 이동합니다. |
8 단계 프린터를 끄고 10초 정도 기다렸다가 다시 켭니다. 프린터에서 응답이 있습니까? | 문제가 해결되었습니다. | 문의: 고객 지원. |
 주의—상해 위험:
주의—상해 위험: