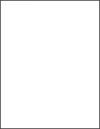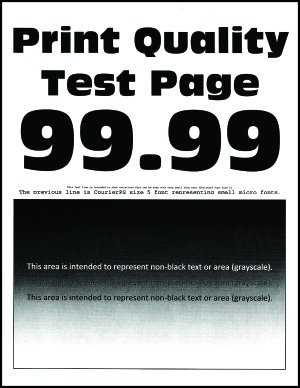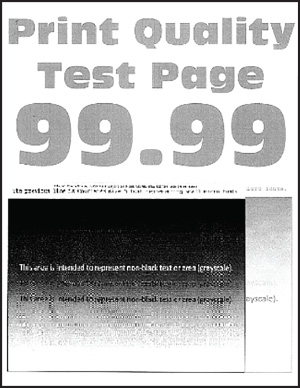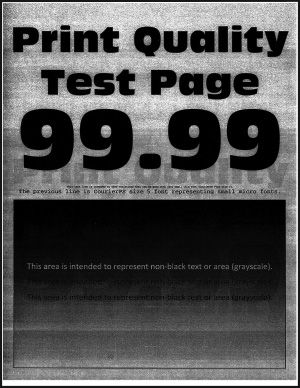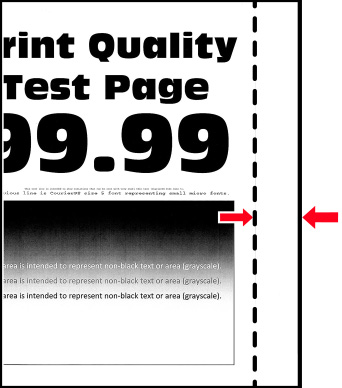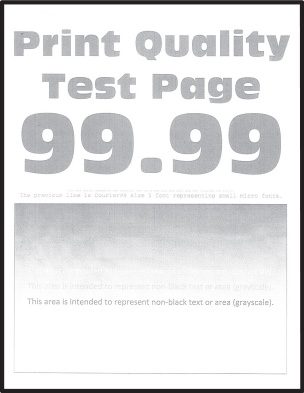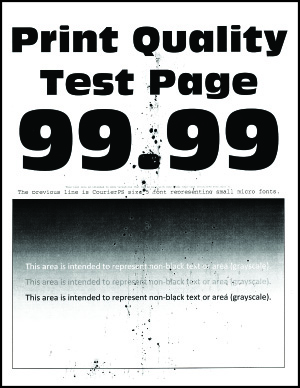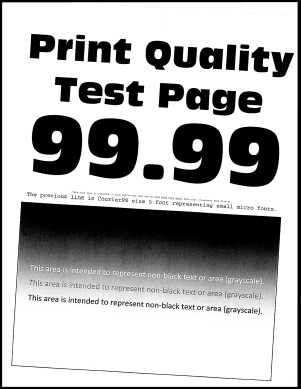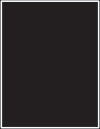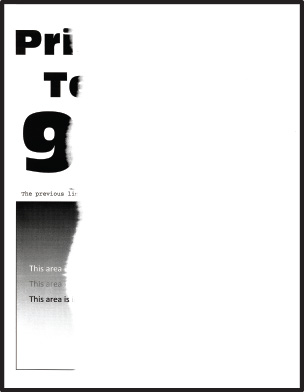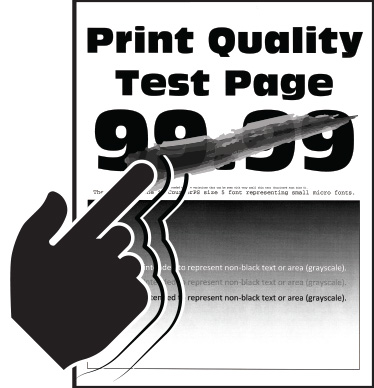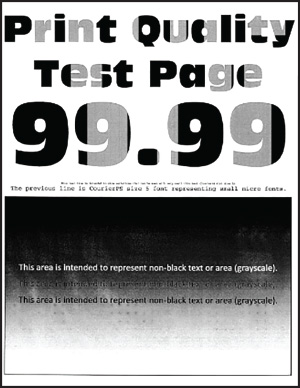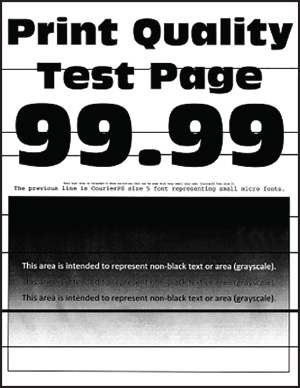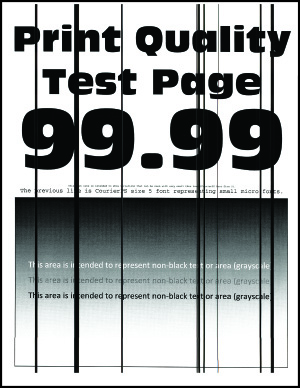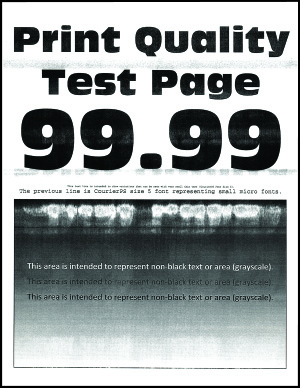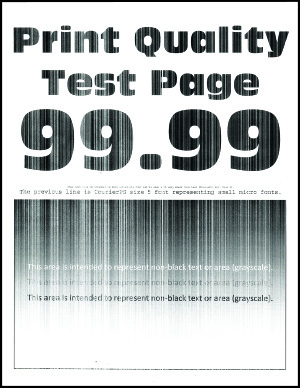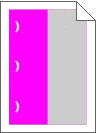Skriveren svarer ikke
Handling | Ja | Nei |
|---|---|---|
Trinn 1 Kontroller om strømledningen er satt inn i stikkontakten.
Reagerer skriveren? | Problemet er løst. | Gå til trinn 2. |
Trinn 2 Kontroller om stikkontakten er slått av med en bryter eller sikring. Er stikkontakten slått av med en bryter eller sikring? | Slå på bryteren eller tilbakestill sikringen. | Gå til trinn 3. |
Trinn 3 Kontroller at skriveren er på. Er skriveren slått på? | Gå til trinn 4. | Slå på skriveren. |
Trinn 4 Kontroller om skriveren er i hvilemodus eller dvalemodus. Er skriveren i hvilemodus eller dvalemodus? | Trykk på av/på-knappen for å aktivere skriveren. | Gå til trinn 5. |
Trinn 5 Kontroller om kablene som kobler samme skriveren og datamaskinen, er koblet til de riktige portene. Er kablene koblet til de riktige portene? | Gå til trinn 6. | Sett kablene inn i de riktige portene. |
Trinn 6 Slå av skriveren, installer tilleggsutstyret og slå skriveren på igjen. Hvis du vil ha mer informasjon, kan du se i dokumentasjonen som fulgte med tilleggsutstyret. Reagerer skriveren? | Problemet er løst. | Gå til trinn 7. |
Trinn 7 Installer riktig skriverdriver. Reagerer skriveren? | Problemet er løst. | Gå til trinn 8. |
Trinn 8 Slå av skriveren, vent i ca. ti sekunder, og slå den på igjen. Reagerer skriveren? | Problemet er løst. | Kontakt brukerstøtte. |
 FORSIKTIG – POTENSIELLE SKADER:
FORSIKTIG – POTENSIELLE SKADER: