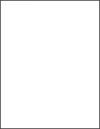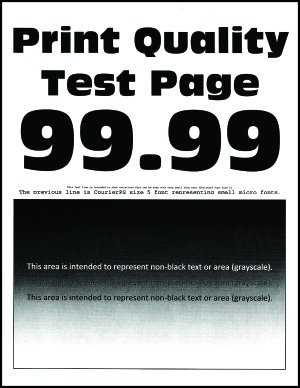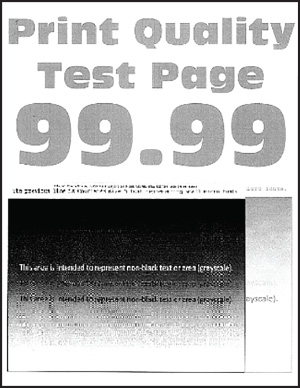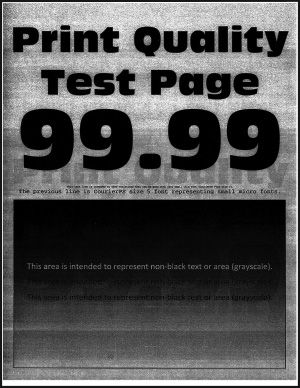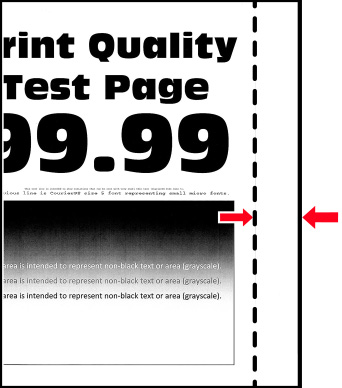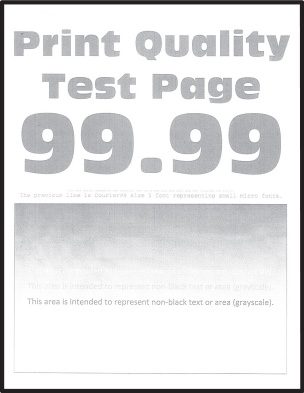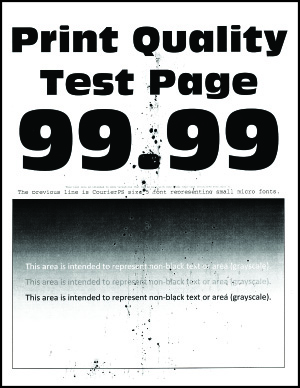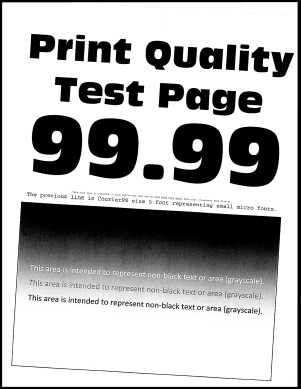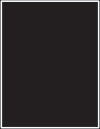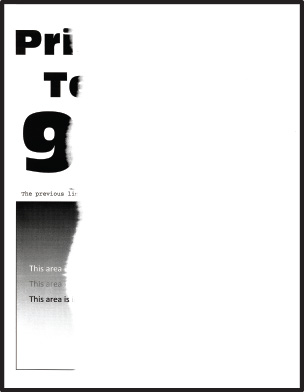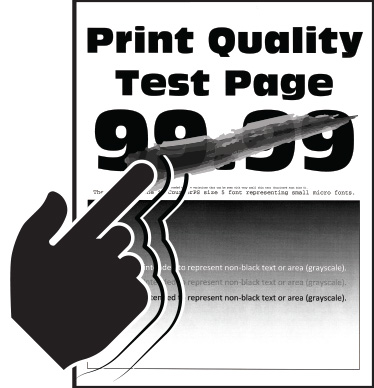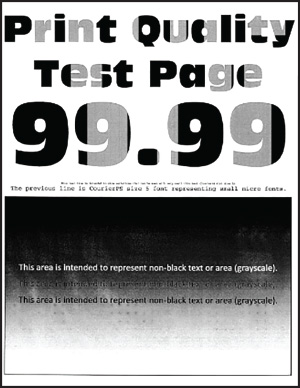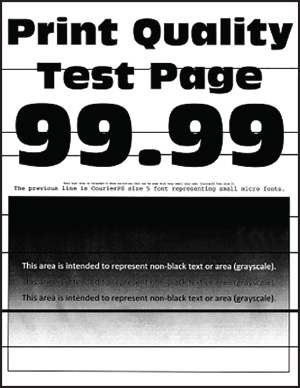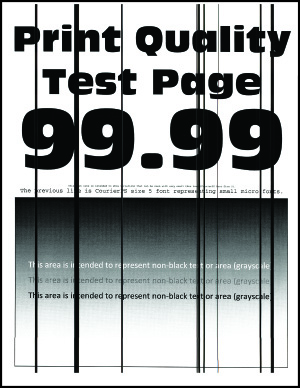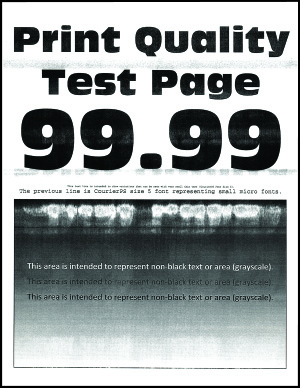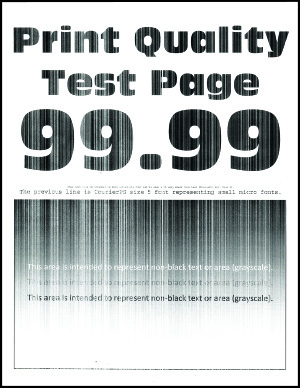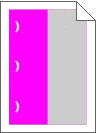A impressora não está respondendo
Ação | Sim | Não |
|---|---|---|
Etapa 1 Verifique se o cabo de energia está conectado à tomada elétrica.
A impressora está respondendo? | O problema foi solucionado. | Ir para a etapa 2. |
Etapa 2 Verifique se a tomada elétrica está desligada por uma chave ou um disjuntor. A tomada elétrica está desligada por uma chave ou um disjuntor? | Ligue a chave ou reinicie o disjuntor. | Ir para a etapa 3. |
Etapa 3 Certifique-se de que a impressora esteja ligada. A impressora está ligada? | Ir para a etapa 4. | Ligue a impressora. |
Etapa 4 Verifique se a impressora está no modo de suspensão ou no de hibernação. A impressora está no modo de suspensão ou no de hibernação? | Pressione o botão liga/desliga para ativar a impressora. | Ir para a etapa 5. |
Etapa 5 Verifique se os cabos que conectam a impressora e o computador estão inseridos nas portas corretas. Os cabos estão inseridos nas portas corretas? | Ir para a etapa 6. | Insira os cabos nas portas corretas. |
Etapa 6 Desligue a impressora, reinstale as opções de hardware e ligue a impressora. Para obter mais informações, consulte a documentação fornecida com a impressora. A impressora está respondendo? | O problema foi solucionado. | Ir para a etapa 7. |
Etapa 7 Instale o driver de impressão correto. A impressora está respondendo? | O problema foi solucionado. | Ir para a etapa 8. |
Etapa 8 Desligue a impressora, aguarde por cerca de 10 segundos e ligue-a novamente. A impressora está respondendo? | O problema foi solucionado. | Contate suporte ao cliente. |
 ATENÇÃO—RISCO DE FERIMENTO:
ATENÇÃO—RISCO DE FERIMENTO: