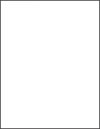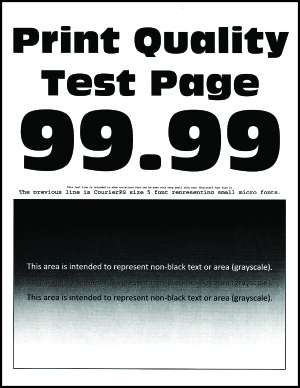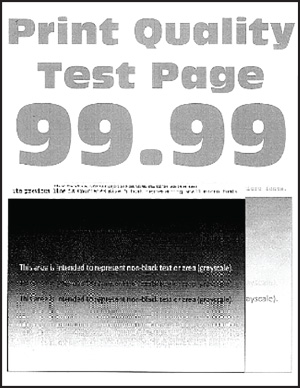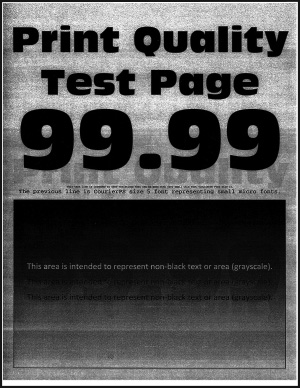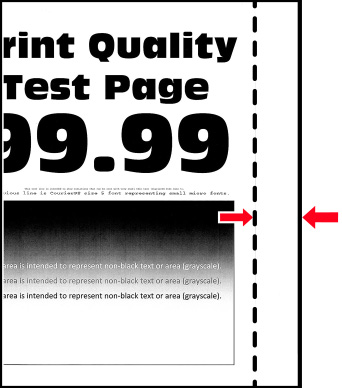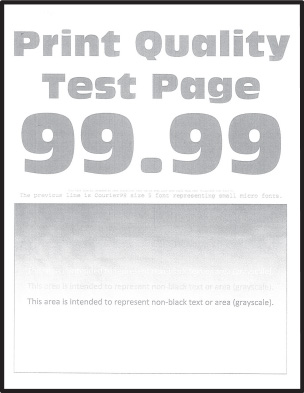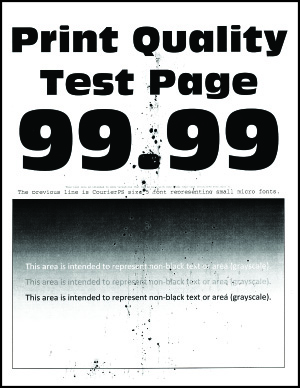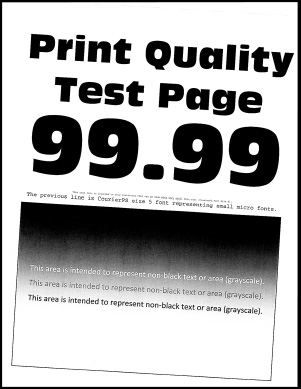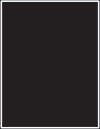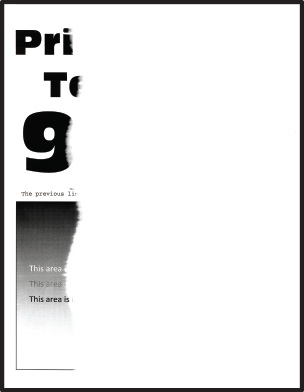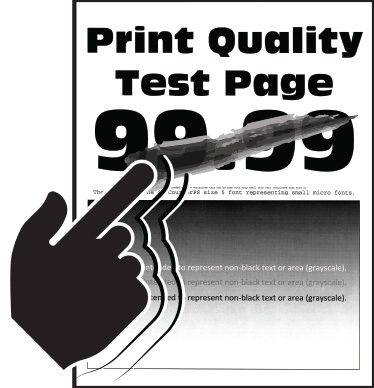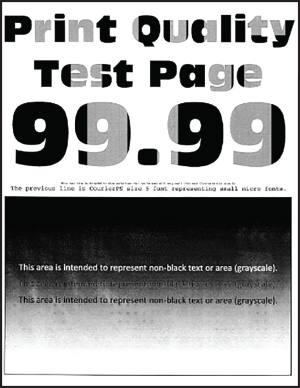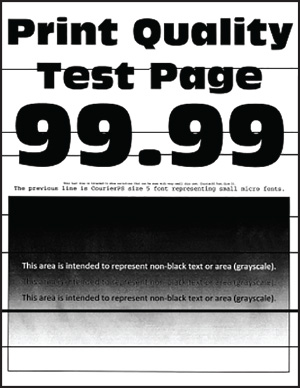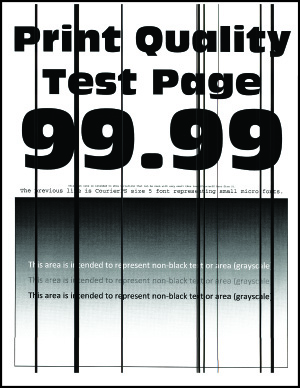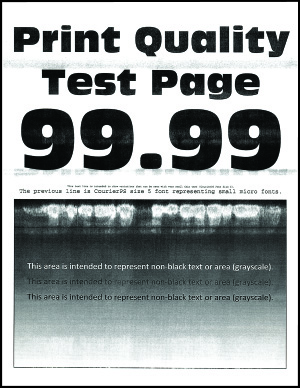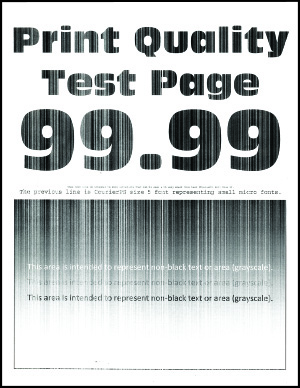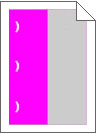الطابعة لا تستجيب
الإجراء | نعم | لا |
|---|---|---|
الخطوة 1 تحقق مما إذا كان سلك التيار متصلاً بمأخذ التيار الكهربائي.
هل تستجيب الطابعة؟ | لقد تم حل المشكلة. | انتقل إلى الخطوة 2. |
الخطوة 2 تحقق إذا تم إيقاف تشغيل مأخذ التيار الكهربائي باستخدام مفتاح أو قاطع. هل تم إيقاف تشغيل مأخذ التيار الكهربائي باستخدام أي مفتاح أو قاطع؟ | قم بتشغيل المفتاح أو أعد تعيين القاطع. | انتقل إلى الخطوة 3. |
الخطوة 3 تأكد من أن الطابعة قيد التشغيل. هل الطابعة قيد التشغيل؟ | انتقل إلى الخطوة 4. | قم بتشغيل الطابعة. |
الخطوة 4 تحقق مما إذا كانت الطابعة في وضع السكون أو الإسبات. هل الطابعة في وضع السكون أو الإسبات؟ | اضغط على زر الطاقة لتنبيه الطابعة. | انتقل إلى الخطوة 5. |
الخطوة 5 تحقق مما إذا كانت الكابلات التي تصل الطابعة وجهاز الكمبيوتر قد تم إدخالها في المنافذ الصحيحة. هل تم إدخال الكابلات في المنافذ الصحيحة؟ | انتقل إلى الخطوة 6. | أدخِل الكابلات في المنافذ الصحيحة. |
الخطوة 6 أوقف تشغيل الطابعة وقم بتثبيت خيارات الأجهزة، ثم أعد تشغيل الطابعة. ارجع إلى المراجع المصاحبة للخيار لمزيد من المعلومات. هل تستجيب الطابعة؟ | لقد تم حل المشكلة. | انتقل إلى الخطوة 7. |
الخطوة 7 قم بتثبيت برنامج تشغيل الطباعة. هل تستجيب الطابعة؟ | لقد تم حل المشكلة. | انتقل إلى الخطوة 8. |
الخطوة 8 أوقف تشغيل الطابعة وانتظر لمدة 10 ثوانٍ ثم شغِّلها. هل تستجيب الطابعة؟ | لقد تم حل المشكلة. | اتصل بدعم العملاء. |
 تنبيه—احتمال التعرض لإصابة:
تنبيه—احتمال التعرض لإصابة: