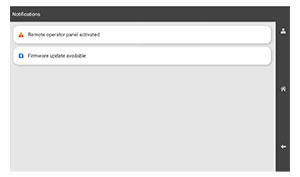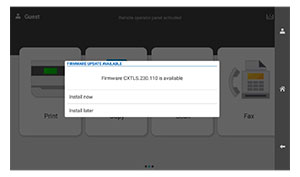Aktualizace firmwaru pomocí ovládacího panelu
Použití centra oznámení
Tento způsob lze použít jen u vybraných modelů tiskáren.
-
Na ovládacím panelu přejděte do centra oznámení a vyberte možnost
Je dostupná aktualizace firmwaru
.
-
Vyberte položku
Instalovat
.
Tiskárna se po aktualizaci automaticky restartuje.
Použití nabídky Nastavení
-
Na ovládacím panelu přejděte na položku
Nastavení
>
Zařízení
>
Aktualizovat firmware
.
-
V závislosti na modelu tiskárny vyberte možnost
Zkontrolovat aktualizace
nebo
Zkontrolovat aktualizace nyní
.
-
Pokud je dostupná nová aktualizace, vyberte možnost
Instalovat
.
Tiskárna se po aktualizaci automaticky restartuje.
Aktualizace firmwaru pomocí serveru Embedded Web Server
Než začnete, zkontrolujte následující body:
-
Ze stránky
https://support.lexmark.com
jste si stáhli nejnovější firmware tiskárny a uložili jej na jednotku paměti flash nebo do počítače.
Poznámka:
K nasazení firmwaru do tiskárny je třeba rozbalit soubor s firmwarem FLS z balíčku ZIP.
-
V tiskárně nepoužíváte speciální kód, abyste nedošlo ke ztrátě této funkce.
Varování – nebezpečí poškození:
Zajistěte, aby všechny tiskárny, pro něž je aktualizace firmwaru určena, byly v průběhu celého procesu aktualizace firmwaru zapnuté. Při vypnutí tiskárny v průběhu aktualizace firmwaru může dojít k vážnému poškození tiskárny.
Pokud je tiskárna při kontrole aktualizací připojena k síti, není firmware nutné stahovat.
-
Otevřete webový prohlížeč a zadejte do pole adresy IP adresu tiskárny.
Poznámky:
-
Zobrazte adresu IP tiskárny na domovské obrazovce tiskárny. IP adresa se zobrazí jako čtyři sady čísel oddělených tečkou, například 123.123.123.123.
-
Pokud používáte server proxy, dočasně jej zakažte, aby se správně načetla webová stránka.
-
Klepněte na možnost
Zařízení
.
-
Posuňte zobrazení dolů a klepněte na možnost
Aktualizovat firmware
.
-
V závislosti na modelu tiskárny klepněte na možnost
Zkontrolovat aktualizace
nebo
Zkontrolovat aktualizace nyní
.
Pokud je k dispozici nová aktualizace, klepněte na možnost
Souhlasím, spustit aktualizaci
.
Tiskárna se po aktualizaci automaticky restartuje.