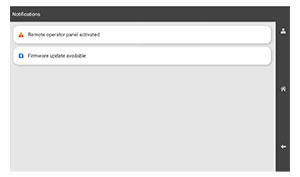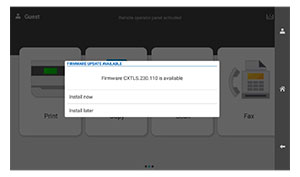Ενημέρωση του υλικολογισμικού χρησιμοποιώντας τον πίνακα ελέγχου
Χρησιμοποιώντας το κέντρο ειδοποιήσεων
Αυτή η μέθοδος ισχύει μόνο σε ορισμένα μοντέλα εκτυπωτών.
-
Από τον πίνακα ελέγχου, πλοηγηθείτε στο κέντρο ειδοποιήσεων και, στη συνέχεια, επιλέξτε
Διαθέσιμη ενημέρωση υλικολογισμικού
.
-
Επιλέξτε
Εγκατάσταση τώρα
.
Ο εκτυπωτής κάνει επανεκκίνηση αυτόματα μετά την ενημέρωση.
Χρήση του μενού Ρυθμίσεις
-
Από τον πίνακα ελέγχου, πλοηγθείτε στις
Ρυθμίσεις
>
Συσκευή
>
Ενημέρωση υλικολογισμικού
.
-
Ανάλογα με το μοντέλο του εκτυπωτή σας, επιλέξτε
Έλεγχος για ενημερώσεις
ή
Έλεγχος για ενημερώσεις τώρα
.
-
Εάν υπάρχει διαθέσιμη μια νέα ενημέρωση, τότε επιλέξτε
Εγκατάσταση τώρα
.
Ο εκτυπωτής κάνει επανεκκίνηση αυτόματα μετά την ενημέρωση.
Ενημέρωση του υλικολογισμικού με χρήση του Embedded Web Server
Πριν ξεκινήσετε, βεβαιωθείτε ότι:
-
Έχετε κατεβάσει το πιο πρόσφατο υλικολογισμικό του εκτυπωτή από τη διεύθυνση
https://support.lexmark.com
και το αποθηκεύσατε στη μονάδα flash ή στον υπολογιστή σας.
Σημ.:
Για να αναπτύξετε το υλικολογισμικό του εκτυπωτή, εξαγάγετε το αρχείο υλικολογισμικού FLS από το πακέτο ZIP.
-
Δεν χρησιμοποιείτε ειδικό κωδικό στον εκτυπωτή σας για να αποφύγετε την απώλεια αυτής της λειτουργίας.
Προειδοποίηση—Πιθανή βλάβη:
Βεβαιωθείτε ότι όλοι οι εκτυπωτές που λαμβάνουν ενημερώσεις υλικολογισμικού είναι ενεργοποιημένοι κατά τη διάρκεια ολόκληρης της διαδικασίας ενημέρωσης υλικολογισμικού. Η απενεργοποίηση ενός εκτυπωτή κατά τη διάρκεια μιας ενημέρωσης υλικολογισμικού μπορεί να τον βλάψει σοβαρά.
Εάν ο εκτυπωτής είναι συνδεδεμένος στο δίκτυο κατά τον έλεγχο για ενημερώσεις, τότε δεν απαιτείται λήψη του υλικολογισμικού.
-
Ανοίξτε ένα πρόγραμμα περιήγησης στο διαδίκτυο και πληκτρολογήστε τη διεύθυνση ΙΡ του εκτυπωτή στο πεδίο διευθύνσεων.
Σημειώσεις:
-
Δείτε τη διεύθυνση IP του εκτυπωτή στην αρχική οθόνη του εκτυπωτή. Η διεύθυνση IP εμφανίζεται ως τέσσερα σύνολα αριθμών που χωρίζονται από τελείες, όπως 123.123.123.123.
-
Αν χρησιμοποιείτε διακομιστή μεσολάβησης, απενεργοποιήστε τον προσωρινά για να φορτωθεί σωστά η ιστοσελίδα.
-
Κάντε κλικ στο
Συσκευή
.
-
Κάντε κύλιση προς τα κάτω και, στη συνέχεια, κάντε κλικ στο
Ενημέρωση υλικολογισμικού
.
-
Ανάλογα με το μοντέλο του εκτυπωτή σας, κάντε κλικ στο
Έλεγχος για ενημερώσεις
ή
Έλεγχος για ενημερώσεις τώρα
.
Εάν υπάρχει διαθέσιμη μια νέα ενημέρωση, τότε κάντε κλικ στο
Συμφωνώ, να ξεκινήσει η ενημέρωση
.
Ο εκτυπωτής κάνει επανεκκίνηση αυτόματα μετά την ενημέρωση.