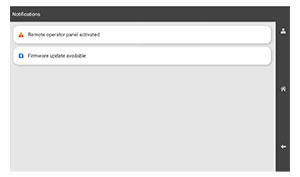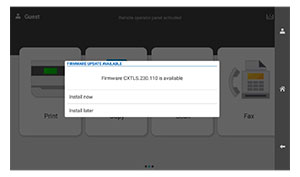Aggiornamento del firmware tramite il pannello di controllo
Utilizzo del centro notifiche
Questo metodo è applicabile solo ad alcuni modelli di stampante.
-
Dal pannello di controllo, accedere al centro notifiche, quindi selezionare
Aggiornamento firmware disponibile
.
-
Selezionare
Installa ora
.
La stampante si riavvia automaticamente dopo l'aggiornamento.
Uso del menu Impostazioni
-
Dal pannello di controllo, accedere a
Impostazioni
>
firmware di
>
aggiornamento periferica
.
-
A seconda del modello della stampante, selezionare
Controlla aggiornamenti
oppure
Controlla aggiornamenti ora
.
-
Se un nuovo aggiornamento è disponibile, seleziona
Installa ora
.
La stampante si riavvia automaticamente dopo l'aggiornamento.
Aggiornamento del firmware con Embedded Web Server
Prima di iniziare, accertarsi delle seguenti condizioni:
-
È possibile scaricare la versione più recente del firmware della stampante dal link
https://support.lexmark.com
e salvarlo sulla memoria flash o sul computer.
Nota:
Per distribuire il firmware della stampante, estrarre il file firmware FLS dal pacchetto ZIP.
-
Non si utilizza un codice speciale nella stampante per evitare di perdere questa funzionalità.
Attenzione - Possibili danni:
Verificare che tutte le stampanti che ricevono gli aggiornamenti del firmware siano accese durante l'intero processo di aggiornamento del firmware. Lo spegnimento di una stampante durante un aggiornamento del firmware potrebbe danneggiarla gravemente.
Se la stampante è collegata alla rete durante il controllo degli aggiornamenti, il download del firmware non è richiesto.
-
Aprire un browser Web e immettere l'indirizzo IP della stampante nel relativo campo.
Note:
-
Visualizzare l'indirizzo IP della stampante nella schermata iniziale della stampante. L'indirizzo IP è composto da quattro serie di numeri separati da punti, ad esempio 123.123.123.123.
-
Se si utilizza un proxy, disabilitarlo temporaneamente per caricare correttamente la pagina Web.
-
Fare clic su
Periferiche
.
-
Scorrere in basso e cliccare su
Aggiorna firmware
.
-
A seconda del modello della stampante, selezionare
Controlla aggiornamenti
oppure
Controlla aggiornamenti ora
.
Se un nuovo aggiornamento è disponibile, selezionare
Acconsento, inizia aggiornamento
.
La stampante si riavvia automaticamente dopo l'aggiornamento.