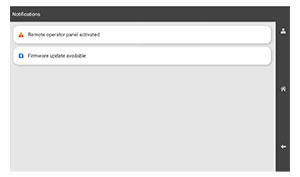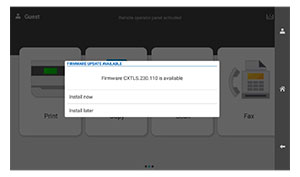Обновление микропрограммного обеспечения через панель управления
Использование центра уведомлений
Этот способ применим только для некоторых моделей принтеров.
-
На панели управления перейдите в центр уведомлений, а затем выберите
Доступно обновление микропрограммного обеспечения
.
-
Выберите
Установить сейчас
.
После обновления принтер автоматически перезагрузится.
Использование меню настроек
-
На панели управления выберите
Настройки
>
Устройство
>
Обновить микропрограммное обеспечение
.
-
В зависимости от модели принтера выберите
Проверить наличие обновлений
или
Проверка наличия обновлений
.
-
Если доступно обновление, выберите
Установить сейчас
.
После обновления принтер автоматически перезагрузится.
Обновление микропрограммного обеспечения с помощью Embedded Web Server
Прежде чем начать, убедитесь в следующем.
-
Вы загрузили последнюю версию микропрограммного обеспечения с сайта
https://support.lexmark.com
и сохранили его на флеш-накопитель или компьютер.
Примечание:
Чтобы развернуть микропрограммное обеспечение принтера, извлеките файл микропрограммного обеспечения FLS из ZIP-архива.
-
Вы не используете специальный код на принтере, чтобы избежать потери этой функции.
Предупреждение – Риск повреждения!
Убедитесь, что все принтеры, получающие обновления микропрограммного обеспечения, включены в течение всего процесса обновления. Выключение принтера во время обновления микропрограммного обеспечения может привести к его серьезному повреждению.
Если при проверке обновлений принтер подключен к сети, то скачивание микропрограммного обеспечения не требуется.
-
Откройте веб-браузер, а затем укажите IP-адрес принтера в поле адреса.
Примечания.
-
IP-адрес принтера указан на начальном экране принтера. IP-адрес отображается в виде четырех наборов цифр, разделенных точками, например 123.123.123.123.
-
Если используется прокси-сервер, временно отключите его, чтобы обеспечить правильную загрузку веб-страницы.
-
Откройте
Устройство
.
-
Прокрутите страницу вниз и нажмите
Обновить микропрограммное обеспечение
.
-
В зависимости от модели принтера выберите
Проверить наличие обновлений
или
Проверка наличия обновлений
.
Если доступно обновление, выберите
Я согласен(-на), установить сейчас
.
После обновления принтер автоматически перезагрузится.