
Notes:

From the control panel, touch Settings > Fax > Fax Server Setup > Fax Server E-mail Settings .
Configure the settings.
Open a web browser, and then type the printer IP address in the address field.
Notes:
Click Settings > Fax > Fax Server Setup .
From the Fax Server E-mail Settings section, configure the settings.
Click Save .
 CAUTION—SHOCK HAZARD:
To avoid the risk of electrical shock, do not set up this product or make any electrical or cabling connections, such as the power cord, fax feature, or telephone, during a lightning storm.
CAUTION—SHOCK HAZARD:
To avoid the risk of electrical shock, do not set up this product or make any electrical or cabling connections, such as the power cord, fax feature, or telephone, during a lightning storm.
 CAUTION—SHOCK HAZARD:
To avoid the risk of electrical shock, do not use the fax feature during a lightning storm.
CAUTION—SHOCK HAZARD:
To avoid the risk of electrical shock, do not use the fax feature during a lightning storm.
 CAUTION—POTENTIAL INJURY:
To reduce the risk of fire, use only a 26 AWG or larger telecommunications (RJ-11) cord when connecting this product to the public switched telephone network. For users in Australia, the cord must be approved by the Australian Communications and Media Authority.
CAUTION—POTENTIAL INJURY:
To reduce the risk of fire, use only a 26 AWG or larger telecommunications (RJ-11) cord when connecting this product to the public switched telephone network. For users in Australia, the cord must be approved by the Australian Communications and Media Authority.
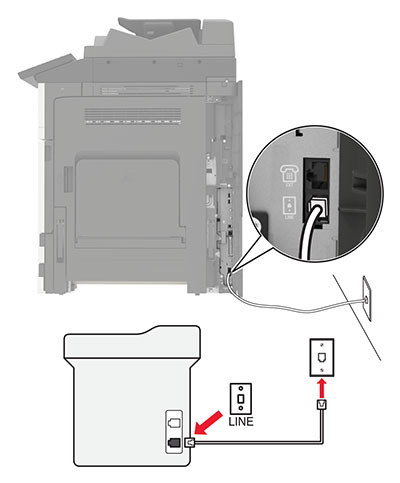
Connect one end of the telephone cable to the line port of the printer.
Connect the other end of the cable to an active analog wall jack.
Notes:
Connected to the same telephone wall jack
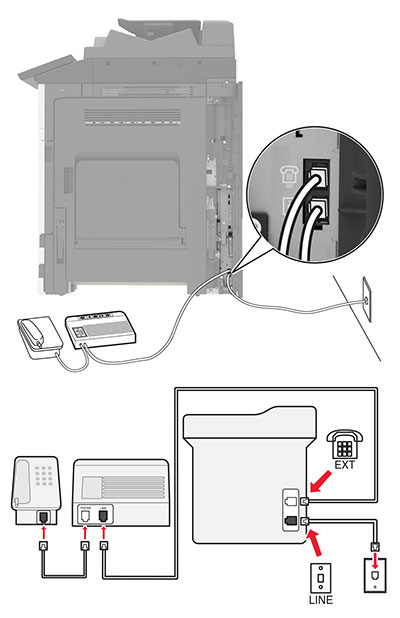
Connect one end of the telephone cable to the line port of the printer.
Connect the other end of the cable to an active analog wall jack.
Connect the answering machine to the telephone port of the printer.
Connected to different wall jacks
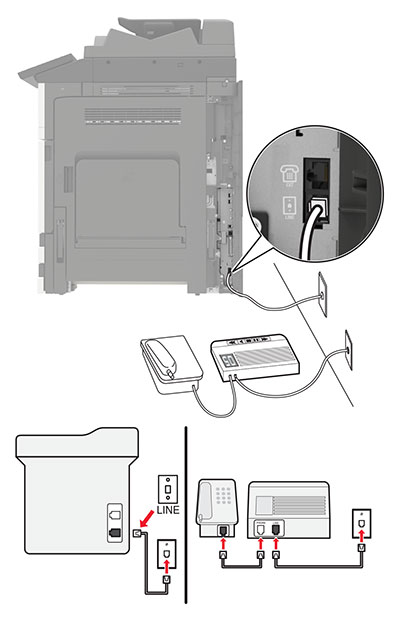
Connect one end of the telephone cable to the line port of the printer.
Connect the other end of the cable to an active analog wall jack.
Notes:
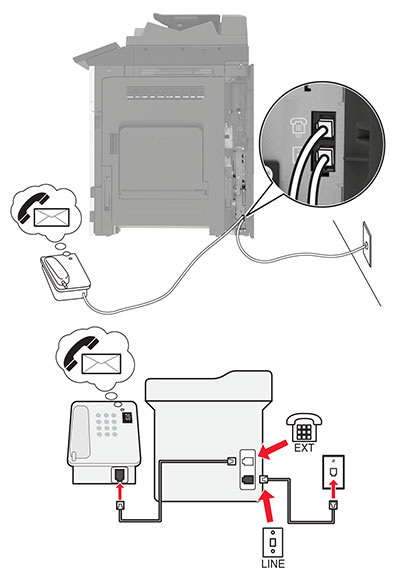
Connect one end of the telephone cable to the line port of the printer.
Connect the other end of the cable to an active analog wall jack.
Connect the telephone to the telephone port of the printer.
Notes:
 CAUTION—SHOCK HAZARD:
To avoid the risk of electrical shock, do not set up this product or make any electrical or cabling connections, such as the power cord, fax feature, or telephone, during a lightning storm.
CAUTION—SHOCK HAZARD:
To avoid the risk of electrical shock, do not set up this product or make any electrical or cabling connections, such as the power cord, fax feature, or telephone, during a lightning storm.
 CAUTION—SHOCK HAZARD:
To avoid the risk of electrical shock, do not use the fax feature during a lightning storm.
CAUTION—SHOCK HAZARD:
To avoid the risk of electrical shock, do not use the fax feature during a lightning storm.
 CAUTION—POTENTIAL INJURY:
To reduce the risk of fire, use only a 26 AWG or larger telecommunications (RJ-11) cord when connecting this product to the public switched telephone network. For users in Australia, the cord must be approved by the Australian Communications and Media Authority.
CAUTION—POTENTIAL INJURY:
To reduce the risk of fire, use only a 26 AWG or larger telecommunications (RJ-11) cord when connecting this product to the public switched telephone network. For users in Australia, the cord must be approved by the Australian Communications and Media Authority.
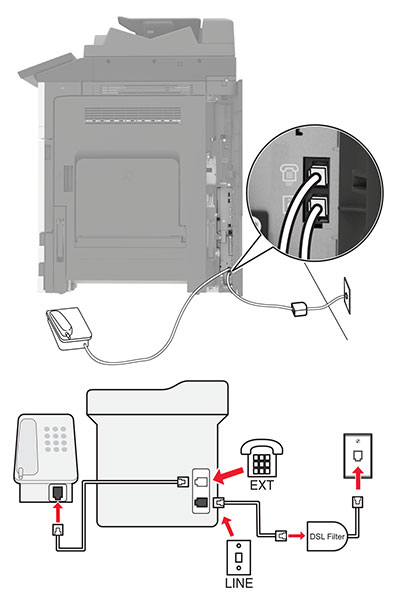
Digital subscriber line (DSL) splits your regular telephone line into two channels: voice and Internet. Telephone and fax signals travel through the voice channel, and Internet signals pass through the other channel.
To minimize interference between the two channels, ask for a DSL filter from your DSL provider.
Connect the line port of the DSL filter to the wall jack.
Connect one end of the telephone cable to the line port of the printer.
Connect the other end of the cable to the telephone port on the DSL filter.
 CAUTION—SHOCK HAZARD:
To avoid the risk of electrical shock, do not set up this product or make any electrical or cabling connections, such as the power cord, fax feature, or telephone, during a lightning storm.
CAUTION—SHOCK HAZARD:
To avoid the risk of electrical shock, do not set up this product or make any electrical or cabling connections, such as the power cord, fax feature, or telephone, during a lightning storm.
 CAUTION—SHOCK HAZARD:
To avoid the risk of electrical shock, do not use the fax feature during a lightning storm.
CAUTION—SHOCK HAZARD:
To avoid the risk of electrical shock, do not use the fax feature during a lightning storm.
 CAUTION—POTENTIAL INJURY:
To reduce the risk of fire, use only a 26 AWG or larger telecommunications (RJ-11) cord when connecting this product to the public switched telephone network. For users in Australia, the cord must be approved by the Australian Communications and Media Authority.
CAUTION—POTENTIAL INJURY:
To reduce the risk of fire, use only a 26 AWG or larger telecommunications (RJ-11) cord when connecting this product to the public switched telephone network. For users in Australia, the cord must be approved by the Australian Communications and Media Authority.
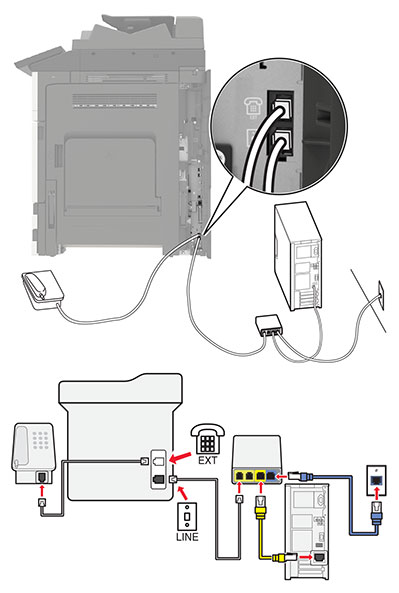
Connect one end of the telephone cable to the line port of the printer.
Connect the other end of the cable to the port labeled Phone Line 1 or Phone Port on the VoIP adapter.
Connect the telephone to the telephone port of the printer.
Notes:
 CAUTION—SHOCK HAZARD:
To avoid the risk of electrical shock, do not set up this product or make any electrical or cabling connections, such as the power cord, fax feature, or telephone, during a lightning storm.
CAUTION—SHOCK HAZARD:
To avoid the risk of electrical shock, do not set up this product or make any electrical or cabling connections, such as the power cord, fax feature, or telephone, during a lightning storm.
 CAUTION—SHOCK HAZARD:
To avoid the risk of electrical shock, do not use the fax feature during a lightning storm.
CAUTION—SHOCK HAZARD:
To avoid the risk of electrical shock, do not use the fax feature during a lightning storm.
 CAUTION—POTENTIAL INJURY:
To reduce the risk of fire, use only a 26 AWG or larger telecommunications (RJ-11) cord when connecting this product to the public switched telephone network. For users in Australia, the cord must be approved by the Australian Communications and Media Authority.
CAUTION—POTENTIAL INJURY:
To reduce the risk of fire, use only a 26 AWG or larger telecommunications (RJ-11) cord when connecting this product to the public switched telephone network. For users in Australia, the cord must be approved by the Australian Communications and Media Authority.
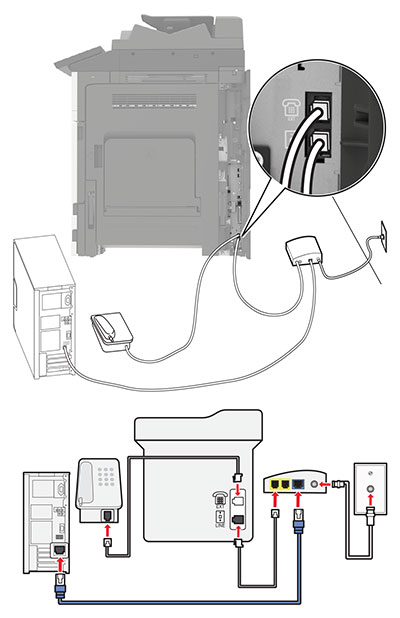
Connect one end of the telephone cable to the line port of the printer.
Connect the other end of the cable to the port labeled Phone Line 1 or Phone Port on the cable modem.
Connect your analog telephone to the telephone port of the printer.
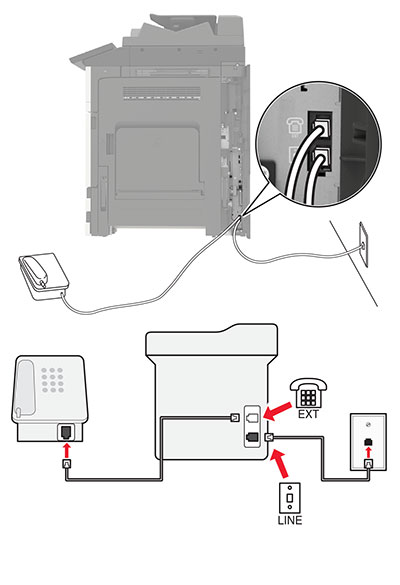
Connect one end of the telephone cable to the line port of the printer.
Connect the other end of the cable to an active analog telephone wall jack.
Connect your analog telephone to the telephone port of the printer.
 CAUTION—SHOCK HAZARD:
To avoid the risk of electrical shock, do not set up this product or make any electrical or cabling connections, such as the power cord, fax feature, or telephone, during a lightning storm.
CAUTION—SHOCK HAZARD:
To avoid the risk of electrical shock, do not set up this product or make any electrical or cabling connections, such as the power cord, fax feature, or telephone, during a lightning storm.
 CAUTION—SHOCK HAZARD:
To avoid the risk of electrical shock, do not use the fax feature during a lightning storm.
CAUTION—SHOCK HAZARD:
To avoid the risk of electrical shock, do not use the fax feature during a lightning storm.
 CAUTION—POTENTIAL INJURY:
To reduce the risk of fire, use only a 26 AWG or larger telecommunications (RJ-11) cord when connecting this product to the public switched telephone network. For users in Australia, the cord must be approved by the Australian Communications and Media Authority.
CAUTION—POTENTIAL INJURY:
To reduce the risk of fire, use only a 26 AWG or larger telecommunications (RJ-11) cord when connecting this product to the public switched telephone network. For users in Australia, the cord must be approved by the Australian Communications and Media Authority.
The standard wall jack adopted by most countries or regions is RJ11. If the wall jack or equipment in your facility is not compatible with this type of connection, then use a telephone adapter. An adapter for your country or region may not come with your printer, and you may need to purchase it separately.
There may be an adapter plug installed in the telephone port of the printer. Do not remove the adapter plug from the telephone port of the printer if you are connecting to a serial or cascaded telephone system.

|
Part name |
Part number |
|---|---|
|
Lexmark adapter plug |
40X8519 |
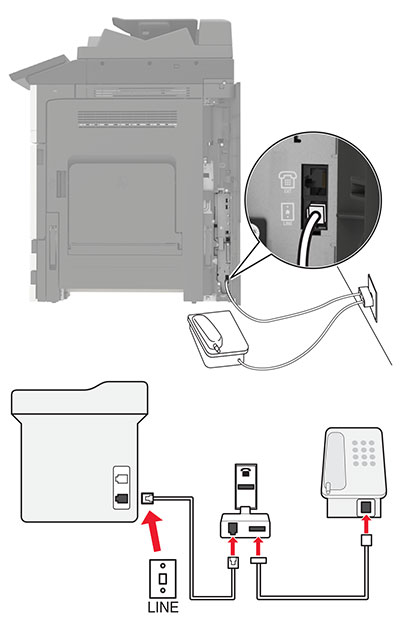
Connect one end of the telephone cable to the line port of the printer.
Connect the other end of the cable to the RJ11 adapter, and then connect the adapter to the wall jack.
If you want to connect another device with a non-RJ11 connector to the same wall jack, then connect it directly to the telephone adapter.
The German wall jack has two kinds of ports. The N ports are for fax machines, modems, and answering machines. The F port is for telephones. Connect the printer to any of the N ports.
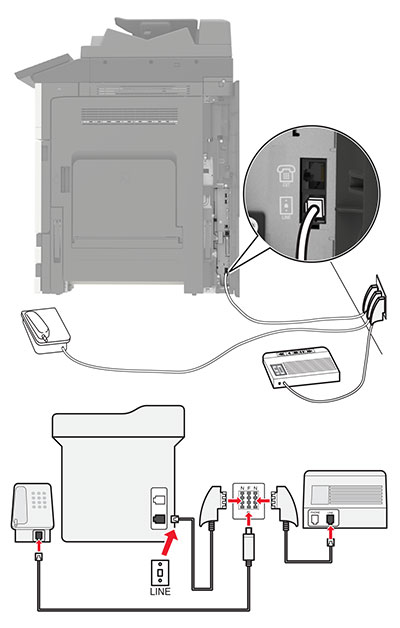
Connect one end of the telephone cable to the line port of the printer.
Connect the other end of the cable to the RJ11 adapter, and then connect the adapter to an N port.
If you want to connect a telephone and answering machine to the same wall jack, then connect the devices as shown.
A distinctive ring service lets you have multiple telephone numbers on one telephone line. Each telephone number is assigned a different ring pattern.
From the home screen, touch Settings > Fax > Fax Setup > Fax Receive Settings > Admin Controls > Answer On .
Select a ring pattern.