|
Стъпка 1
-
Създайте бърза команда за мрежова папка.
-
Сканирайте документ, като използвате бързата команда. За повече информация вижте
Сканиране към мрежова папка
.
Можете ли да сканирате документ и да го запазите в мрежова папка?
|
Проблемът е решен.
|
Отидете на стъпка 2.
|
|
Стъпка 2
Уверете се, че пътят и форматът до мрежовата папка са правилни. Например,
//
server_hostname
/foldername/path
, където
server_hostname
е потребителски домейн в пълен вид (FQDN) или IP адрес.
Правилен ли е пътят и форматът до мрежовата папка?
|
Отидете на стъпка 3.
|
Отидете на стъпка 4.
|
|
Стъпка 3
Уверете се, че имате разрешение за достъп за записване в мрежовата папка.
Можете ли да сканирате документ и да го запазите в мрежова папка?
|
Проблемът е решен.
|
Отидете на стъпка 4.
|
|
Стъпка 4
Актуализирайте бързата команда за мрежовата папка.
-
Отворете уеб браузър и въведете IP адреса на принтера в полето за адрес.
Забележки:
-
Вижте IP адреса на принтера на началния екран. IP адресът се появява като четири поредици от цифри, разделени с точки, напр. 123.123.123.123.
-
В случай че използвате прокси сървър, временно го изключете, за да заредите уеб страницата правилно.
-
Кликнете върху
Shortcuts (Бързи команди)
, след което изберете бърза команда.
Забележка:
Ако имате няколко типа бързи команди, тогава изберете
Network Folder (Мрежова папка)
.
-
В полето Share Path (Път за споделяне) въведете пътя до мрежовата папка.
Забележки:
-
Ако Вашият път за споделяне е
\\server_hostname\foldername\path
, тогава въведете
//server_hostname/foldername/path
.
-
Уверете се, че използвате наклонени напред черти, когато въвеждате пътя за споделяне.
-
От менюто Authentication (Удостоверяване) изберете Вашия метод за удостоверяване.
Забележка:
Ако Authentication (Удостоверяване) е зададено на „Use assigned username and password (Използване на присвоено потребителско име и парола)“, тогава въведете Вашите идентификационни данни в полетата User Name (Потребителско име) и Password (Парола).
-
Кликнете върху
Save (Записване)
.
Можете ли да сканирате документ и да го запазите в мрежова папка?
|
Проблемът е решен.
|
Отидете на стъпка 5.
|
|
Стъпка 5
Уверете се, че принтерът и мрежовата папка са свързани към една и съща мрежа.
Можете ли да сканирате документ и да го запазите в мрежова папка?
|
Проблемът е решен.
|
Свържете се със
поддръжката на клиенти
.
|
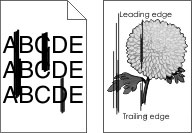
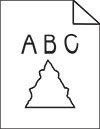
 .
.
 ВНИМАНИЕ – ПОТЕНЦИАЛНО НАРАНЯВАНЕ:
ВНИМАНИЕ – ПОТЕНЦИАЛНО НАРАНЯВАНЕ: