|
Krok 1
-
Vytvořte zástupce síťové složky.
-
Skenování dokumentu pomocí zástupce. Další informace najdete v tématu
Skenování do síťové složky
.
Můžete naskenovat dokument a uložit jej do síťové složky?
|
Problém je vyřešen.
|
Přejděte ke kroku 2.
|
|
Krok 2
Ujistěte se, že cesta a formát síťové složky jsou správné. Například
//
název_hostitele_serveru
/název_složky/cesta
, kde
název_hostitele_serveru
je plně kvalifikovaná doména (FQDN) nebo IP adresa.
Jsou cesta a formát síťové složky správné?
|
Přejděte ke kroku 3.
|
Přejděte ke kroku 4.
|
|
Krok 3
Ujistěte se, že máte oprávnění k zápisu do síťové složky.
Můžete naskenovat dokument a uložit jej do síťové složky?
|
Problém je vyřešen.
|
Přejděte ke kroku 4.
|
|
Krok 4
Aktualizujte zástupce síťové složky.
-
Otevřete webový prohlížeč a zadejte do pole adresy IP adresu tiskárny.
Poznámky:
-
Zobrazte adresu IP tiskárny na domovské obrazovce. Adresa IP se zobrazí jako čtyři sady čísel oddělených tečkou, například 123.123.123.123.
-
Pokud používáte server proxy, dočasně jej zakažte, aby se správně načetla webová stránka.
-
Klepněte na možnost
Zástupci
a vyberte zástupce.
Poznámka:
Máte-li více typů zástupců, vyberte
Síťová složka
.
-
Do pole Cesta pro sdílení zadejte cestu k síťové složce.
Poznámky:
-
Pokud je vaše cesta ke sdílení
\název_hostitele_serveru\název_složky\cesta
, zadejte
//název_hostitele_serveru/název_složky/cesta
.
-
Při zadávání cesty pro sdílení používejte zpětná lomítka.
-
V nabídce Ověření vyberte metodu ověřování.
Poznámka:
Je-li možnost Ověření nastavena na hodnotu „Použít přiřazené uživatelské jméno a heslo“zadejte v polích Uživatelské jméno a Heslo své přihlašovací údaje.
-
Klepněte na tlačítko
Uložit
.
Můžete naskenovat dokument a uložit jej do síťové složky?
|
Problém je vyřešen.
|
Přejděte ke kroku 5.
|
|
Krok 5
Ujistěte se, že jsou tiskárna a síťová složka připojeny ke stejné síti.
Můžete naskenovat dokument a uložit jej do síťové složky?
|
Problém je vyřešen.
|
Obraťte se na
zákaznická podpora
.
|
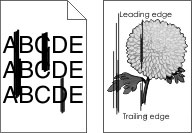
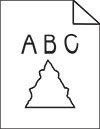
 .
.
 VÝSTRAHA – RIZIKO ZRANĚNÍ:
VÝSTRAHA – RIZIKO ZRANĚNÍ: