|
Βήμα 1
-
Δημιουργήστε μια συντόμευση φακέλου δικτύου.
-
Σαρώστε ένα έγγραφο με χρήση του υπολογιστή. Για περισσότερες πληροφορίες, δείτε
Σάρωση σε φάκελο δικτύου
.
Μπορείτε να σαρώσετε ένα έγγραφο και να το αποθηκεύσετε σε ένα φάκελο δικτύου;
|
Το πρόβλημα επιλύθηκε.
|
Μεταβείτε στο βήμα 2.
|
|
Βήμα 2
Βεβαιωθείτε ότι η διαδρομή και η μορφή του φακέλου δικτύου είναι σωστές. Για παράδειγμα,
//
server_hostname
/foldername/path
, όπου
server_hostname
είναι ένα πλήρως προσδιορισμένο όνομα τομέα (FQDN) ή διεύθυνση IP.
Είναι σωστή η διαδρομή και η μορφή του φακέλου δικτύου;
|
Μεταβείτε στο βήμα 3.
|
Μεταβείτε στο βήμα 4.
|
|
Βήμα 3
Βεβαιωθείτε ότι έχετε δικαιώματα πρόσβασης εγγραφής στο φάκελο δικτύου.
Μπορείτε να σαρώσετε ένα έγγραφο και να το αποθηκεύσετε σε ένα φάκελο δικτύου;
|
Το πρόβλημα επιλύθηκε.
|
Μεταβείτε στο βήμα 4.
|
|
Βήμα 4
Ενημερώστε τη συντόμευση φακέλου δικτύου.
-
Ανοίξτε ένα πρόγραμμα περιήγησης στο διαδίκτυο και πληκτρολογήστε τη διεύθυνση ΙΡ του εκτυπωτή στο πεδίο διευθύνσεων.
Σημειώσεις:
-
Δείτε τη διεύθυνση IP του εκτυπωτή στην αρχική οθόνη του εκτυπωτή. Η διεύθυνση IP εμφανίζεται ως τέσσερα σύνολα αριθμών που χωρίζονται με τελείες, όπως 123.123.123.123.
-
Αν χρησιμοποιείτε διακομιστή μεσολάβησης, απενεργοποιήστε τον προσωρινά, για να φορτωθεί σωστά η ιστοσελίδα.
-
Κάντε κλικ στην επιλογή
Συντομεύσεις
και επιλέξτε μια συντόμευση.
Σημ.:
Εάν έχετε πολλούς τύπους συντομεύσεων, επιλέξτε
Φάκελος δικτύου
.
-
Στο πεδίο Κοινόχρηστη διαδρομή, πληκτρολογήστε τη διαδρομή του φακέλου δικτύου.
Σημειώσεις:
-
Αν η κοινόχρηστη διαδρομή σας είναι
\\Server_hostname\foldername\path
, τότε πληκτρολογήστε
//Server_hostname/foldername/path
.
-
Βεβαιωθείτε ότι χρησιμοποιείτε καθέτους κατά την πληκτρολόγηση της κοινόχρηστης διαδρομής.
-
Από το μενού Έλεγχος ταυτότητας, επιλέξτε τη μέθοδο ελέγχου ταυτότητας.
Σημ.:
Εάν η επιλογή Έλεγχος ταυτότητας έχει οριστεί σε "Χρήση αντιστοιχισμένου ονόματος χρήστη και κωδικού πρόσβασης", πληκτρολογήστε τα διαπιστευτήριά σας στα πεδία Όνομα χρήστη και Κωδικός πρόσβασης.
-
Κάντε κλικ στην επιλογή
Αποθήκευση
.
Μπορείτε να σαρώσετε ένα έγγραφο και να το αποθηκεύσετε σε ένα φάκελο δικτύου;
|
Το πρόβλημα επιλύθηκε.
|
Μεταβείτε στο βήμα 5.
|
|
Βήμα 5
Βεβαιωθείτε ότι ο εκτυπωτής και ο φάκελος δικτύου είναι συνδεδεμένοι στο ίδιο δίκτυο
Μπορείτε να σαρώσετε ένα έγγραφο και να το αποθηκεύσετε σε ένα φάκελο δικτύου;
|
Το πρόβλημα επιλύθηκε.
|
Επικοινωνήστε με την
τεχνική υποστήριξη
.
|
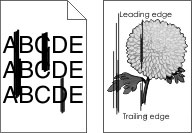
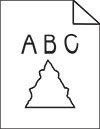
 .
.
 ΠΡΟΣΟΧΗ—ΚΙΝΔΥΝΟΣ ΤΡΑΥΜΑΤΙΣΜΟΥ:
ΠΡΟΣΟΧΗ—ΚΙΝΔΥΝΟΣ ΤΡΑΥΜΑΤΙΣΜΟΥ: