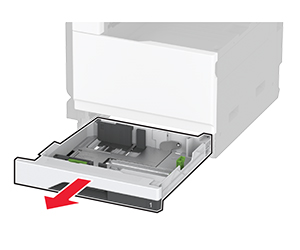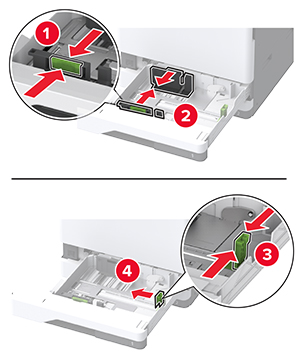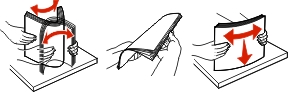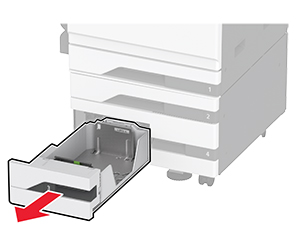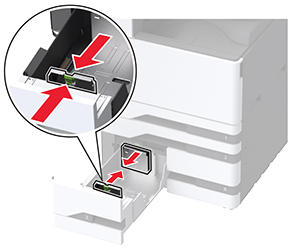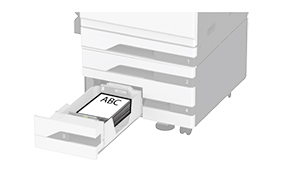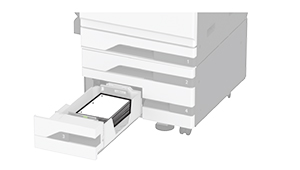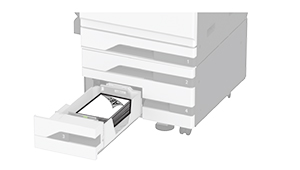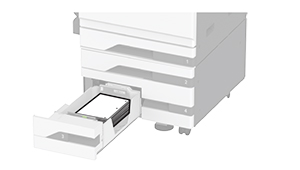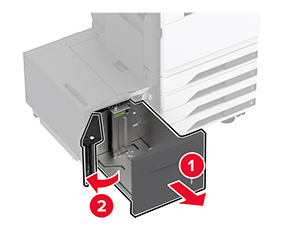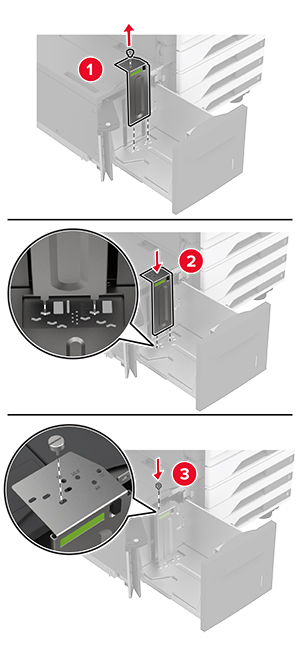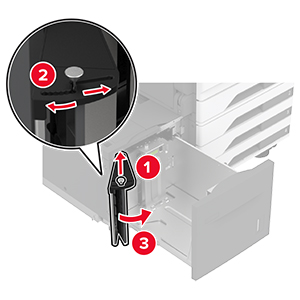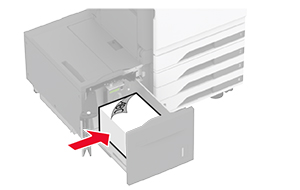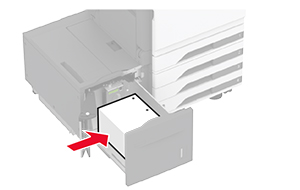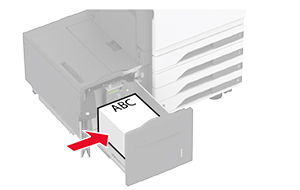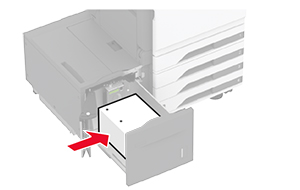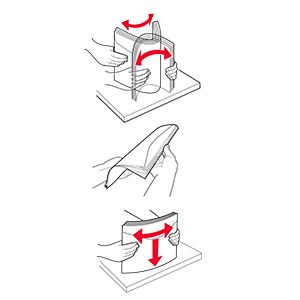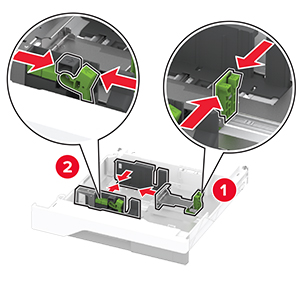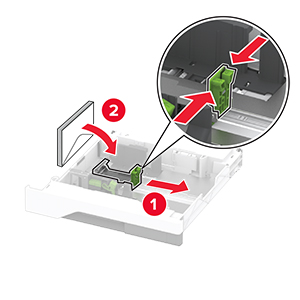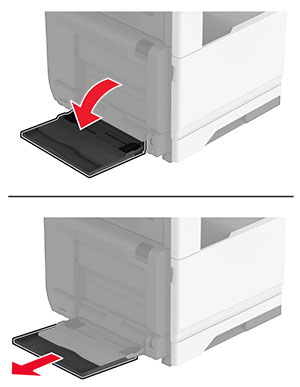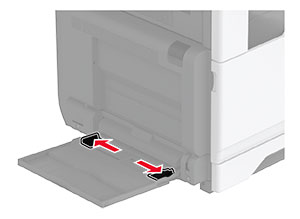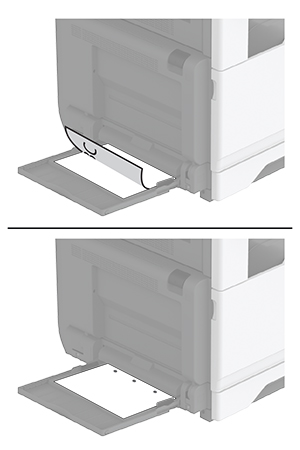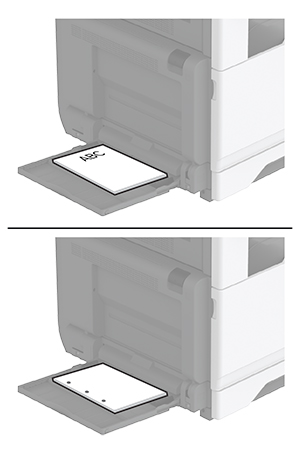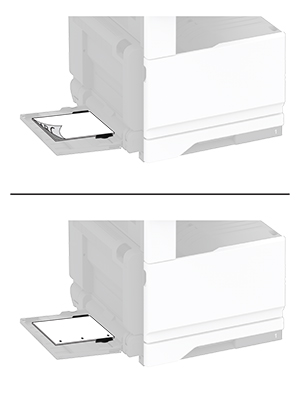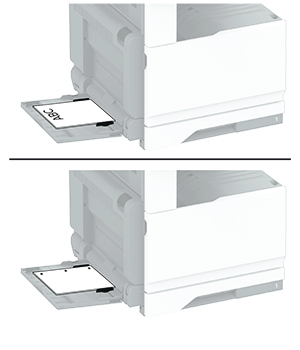Loading paper and specialty media
Setting the size and type of the specialty media
The trays automatically detect the size of plain paper. For specialty media like labels, card stock, or envelopes, do the following:
-
From the home screen, touch
Settings
>
Paper
>
Tray Configuration
>
Paper Size/Type
> select a paper source.
-
Set the size and type of the specialty media.
Configuring Universal paper settings
-
From the home screen, touch
Settings
>
Paper
>
Media Configuration
>
Universal Setup
.
-
Configure the settings.
Enabling the Multiple Universal Sizes setting
-
From the home screen, touch
Settings
>
Device
>
Maintenance
>
Configuration Menu
>
Tray Configuration
.
-
Enable the Multiple Universal Sizes setting.
Loading the 520-sheet tray
 CAUTION—TIPPING HAZARD:
CAUTION—TIPPING HAZARD:
To reduce the risk of equipment instability, load each tray separately. Keep all other trays closed until needed.
-
Pull out the tray.
Note:
To avoid jams, do not pull out trays while the printer is busy.
-
Adjust the guides to match the size of the paper that you are loading.
Note:
Use the indicators on the bottom of the tray to position the guides.
-
Flex, fan, and align the paper edges before loading.
-
Load the paper stack with the printable side faceup.
When loading letterhead or prepunched paper, do either of the following:
For one-sided, long-edge printing
For one-sided, short-edge printing
For two-sided, long-edge printing
For two-sided, short-edge printing
Notes:
-
Do not slide paper into the tray.
-
Make sure that the side guides fit snugly against the paper.
-
Make sure that the stack height is below the maximum paper fill indicator. Overfilling may cause paper jams.
-
Insert the tray.
If necessary, set the paper size and type to match the paper loaded in the tray.
Note:
When a finisher is installed, the images are rotated to 180° when printed.
Loading the 2520-sheet tandem tray
 CAUTION—TIPPING HAZARD:
CAUTION—TIPPING HAZARD:
To reduce the risk of equipment instability, load each tray separately. Keep all other trays closed until needed.
-
Pull out the tray.
Note:
To avoid jams, do not pull out trays while the printer is busy.
-
Adjust the guides to match the size of the paper that you are loading.
-
Flex, fan, and align the paper edges before loading.
-
Load the paper.
-
For one-sided printing, load paper with the printable side faceup.
-
For two-sided printing, load paper with printable side facedown.
When loading letterhead or prepunched paper, do either of the following:
For one-sided printing
For two-sided printing
Notes:
-
Do not slide paper into the tray.
-
Make sure that the stack height is below the maximum paper fill indicator. Overfilling may cause paper jams.
-
Insert the tray.
If necessary, set the paper size and type to match the paper loaded in the tray.
Note:
When a finisher is installed, the images are rotated to 180° when printed.
Loading the 2000-sheet tray
 CAUTION—TIPPING HAZARD:
CAUTION—TIPPING HAZARD:
To reduce the risk of equipment instability, load each tray separately. Keep all other trays closed until needed.
-
Pull out the tray, and then open the tray side door.
Note:
To avoid jams, do not pull out trays while the printer is busy.
-
Adjust the guide at the back of the tray. Do the same at the front of the tray.
-
Adjust the lever on the tray side door.
-
Flex, fan, and align the paper edges before loading.
-
Load the paper stack with the printable side faceup.
When loading letterhead or prepunched paper, do either of the following:
For one-sided printing
For two-sided printing
Note:
Make sure that the stack height is below the maximum paper fill indicator. Overfilling may cause paper jams.
-
Close the tray side door, and then insert the tray.
If necessary, set the paper size and type to match the paper loaded in the tray.
Note:
When a finisher is installed, the images are rotated to 180° when printed.
Loading the envelope tray
 CAUTION—TIPPING HAZARD:
CAUTION—TIPPING HAZARD:
To reduce the risk of equipment instability, load each tray separately. Keep all other trays closed until needed.
-
Pull out the envelope tray.
Note:
To avoid jams, do not pull out trays while the printer is busy.
-
Flex, fan, and align the envelope edges before loading.
-
Adjust the guides to match the size of the envelope that you are loading.
Note:
Use the indicators on the bottom of the tray to position the guides.
-
Load the envelopes with the flap side down and against the left side of the tray.
Notes:
-
Make sure that the side guides fit snugly against the envelopes.
-
Make sure that the stack height is below the maximum fill indicator. Overfilling may cause jams.
-
Insert the tray.
If necessary, set the paper size and paper type to match the envelope loaded in the tray.
Loading the multipurpose feeder
-
Open the multipurpose feeder.
-
Adjust the side guides to match the size of the paper that you are loading.
-
Flex, fan, and align the paper edges before loading.
-
Load the paper.
Note:
Make sure that the side guides fit snugly against the paper.
For long-edge feed:
-
For one-sided printing, load letterhead facedown with the header toward the rear of the printer. Load prepunched paper facedown with the holes to the right side of the paper.
-
For two-sided printing, load letterhead faceup with the header toward the rear of the printer. Load prepunched paper faceup with the holes to the left side of the paper.
For short-edge feed:
-
For one-sided printing, load letterhead facedown with the header to the left side of the paper. Load prepunched paper facedown with the holes toward the front of the printer.
-
For two-sided printing, load letterhead faceup with the header to the left side of the paper. Load prepunched paper faceup with the holes toward the back of the printer.
Note:
When a finisher is installed, the printer rotates the images to 180°.
Linking trays
-
From the home screen, touch
Settings
>
Paper
>
Tray Configuration
> select a paper source.
-
Set the same paper size and paper type for the trays that you are linking.
-
From the home screen, touch
Settings
>
Device
>
Maintenance
>
Configuration Menu
>
Tray Configuration
>
Tray Linking
.
-
Touch
Automatic
.
To unlink trays, make sure that no trays have the same paper size and paper type settings.
Warning—Potential Damage:
The temperature of the fuser varies according to the specified paper type. To avoid printing issues, match the paper type setting in the printer with the paper loaded in the tray.
 CAUTION—TIPPING HAZARD:
To reduce the risk of equipment instability, load each tray separately. Keep all other trays closed until needed.
CAUTION—TIPPING HAZARD:
To reduce the risk of equipment instability, load each tray separately. Keep all other trays closed until needed.