|
Paso 1
-
Cree un método abreviado de carpeta de red.
-
Digitalice un documento mediante el método abreviado. Para obtener más información, consulte
Digitalizar a una carpeta de red
.
¿Puede digitalizar un documento y guardarlo en una carpeta de red?
|
El problema se ha solucionado.
|
Vaya al paso 2.
|
|
Paso 2
Asegúrese de que la ruta de la carpeta de red y el formato son correctos. Por ejemplo,
//
nombre_host_servidor
/nombre_carpeta/ruta
, donde
nombre_host_servidor
es un dominio completo (FQDN) o una dirección IP.
¿La ruta de la carpeta de red y el formato son correctos?
|
Vaya al paso 3.
|
Vaya al paso 4.
|
|
Paso 3
Asegúrese de que tiene permiso de acceso de escritura a la carpeta de red.
¿Puede digitalizar un documento y guardarlo en una carpeta de red?
|
El problema se ha solucionado.
|
Vaya al paso 4.
|
|
Paso 4
Actualice el método abreviado de carpeta de red.
-
Abra un explorador web y, a continuación, escriba la dirección IP de la impresora en el campo de la dirección.
Notas:
-
Verá la dirección IP de la impresora en la pantalla de inicio. La dirección IP aparece como cuatro grupos de números separados por puntos, como 123.123.123.123.
-
Si está utilizando un servidor proxy, desactívelo temporalmente para cargar correctamente la página web.
-
Haga clic en
Métodos abreviados
y seleccione un método abreviado.
Nota:
Si tiene varios tipos de métodos abreviados, seleccione
Carpeta de red
.
-
En el campo Ruta compartida, escriba la ruta de la carpeta de red.
Notas:
-
Si la ruta compartida es
\\nombre_host_servidor\nombre_carpeta\ruta
, escriba
//nombre_host_servidor/nombre_carpeta/ruta
.
-
Asegúrese de utilizar barras diagonales al escribir la ruta compartida.
-
Seleccione el método de autenticación en el menú Autenticación.
Nota:
Si Autenticación se ha establecido en “Usar nombre de usuario y contraseña asignados”, introduzca sus credenciales en los campos Nombre de usuario y Contraseña.
-
Haga clic en
Guardar
.
¿Puede digitalizar un documento y guardarlo en una carpeta de red?
|
El problema se ha solucionado.
|
Vaya al paso 5.
|
|
Paso 5
Asegúrese de que la impresora y la carpeta de red están conectadas a la misma red.
¿Puede digitalizar un documento y guardarlo en una carpeta de red?
|
El problema se ha solucionado.
|
Contacto
atención al cliente
.
|
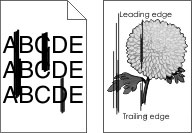
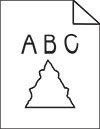

 PRECAUCIÓN: POSIBLES DAÑOS PERSONALES:
PRECAUCIÓN: POSIBLES DAÑOS PERSONALES: