|
Toiming 1
-
Looge võrgukausta otsetee.
-
Skannige dokument, kasutades otseteed. Lisateavet leiate peatükist
Võrgukausta skannimine
.
Kas saate dokumenti skannida ja seda võrgukausta salvestada?
|
Probleem on lahendatud.
|
Jätkake toiminguga 2.
|
|
Toiming 2
Kontrollige, kas võrgukausta tee ja formaat on õiged. Näiteks:
//
server_hostname
/foldername/path
, kus
server_hostname
on täielikult kvalifitseeritud domeen (FQDN) või IP-aadress.
Kas võrgukausta tee ja formaat on õiged?
|
Jätkake toiminguga 3.
|
Jätkake toiminguga 4.
|
|
Toiming 3
Kontrollige, kas teil on võrgukaustale kirjalik juurdepääsuluba.
Kas saate dokumenti skannida ja seda võrgukausta salvestada?
|
Probleem on lahendatud.
|
Jätkake toiminguga 4.
|
|
Toiming 4
Uuendage võrgukausta otseteed.
-
Avage veebibrauser ja sisestage aadressiväljale printeri IP-aadress.
Märkused.
-
Printeri IP-aadressi näete avakuval. IP-aadress koosneb neljast tühikutega eraldatud numbrirühmast, nt 123.123.123.123.
-
Kui kasutate proksiserverit, siis keelake see ajutiselt, et veebileht õigesti laaditaks.
-
Klõpsake valikul
Otseteed
ja valige otsetee.
Märkus.
Kui teil on mitu otsetee tüüpi, siis valige
Võrgukaust
.
-
Sisestage väljale Jagamise tee võrgukausta tee.
Märkused.
-
Kui jagamise tee on
\\server_hostname\foldername\path
, sisestage
//server_hostname/foldername/path
.
-
Veenduge, et kasutaksite tee sisestamisel ettepoole kalduvaid kaldkriipse.
-
Valige menüüst Autentimine oma autentimismeetod.
Märkus.
Kui Autentimine on seadistatud valikule Kasuta määratud kasutajanime ja parooli, siis sisestage väljadele Kasutajanimi ja Parool vastavad andmed.
-
Klõpsake
Salvesta
.
Kas saate dokumenti skannida ja seda võrgukausta salvestada?
|
Probleem on lahendatud.
|
Jätkake toiminguga 5.
|
|
Toiming 5
Veenduge, et printer ja võrgukaust oleksid ühendatud samasse võrku.
Kas saate dokumenti skannida ja seda võrgukausta salvestada?
|
Probleem on lahendatud.
|
Võtke ühendust
klienditoega
.
|
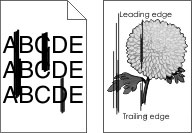
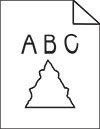
 .
.
 ETTEVAATUST – KEHAVIGASTUSTE OHT:
ETTEVAATUST – KEHAVIGASTUSTE OHT: