|
Vaihe 1
-
Luo verkkokansion pikakuvake.
-
Skannaa asiakirja käyttäen pikakuvaketta. Lisätietoja on kohdassa
Skannaaminen verkkokansioon
.
Pystytkö skannaamaan asiakirjan ja tallentamaan sen verkkokansioon?
|
Ongelma on ratkaistu.
|
Siirry vaiheeseen 2.
|
|
Vaihe 2
Varmista, että verkkokansion polku ja muoto ovat oikein. Esimerkiksi
//
palvelimen_isantanimi
/kansionimi/polku
, jossa
palvelimen_isantanimi
on täydellinen toimialueen nimi (FQDN) tai IP-osoite.
Onko verkkokansion polku ja muoto oikein?
|
Siirry vaiheeseen 3.
|
Siirry vaiheeseen 4.
|
|
Vaihe 3
Varmista, että sinulla on verkkokansion kirjoitusoikeus.
Pystytkö skannaamaan asiakirjan ja tallentamaan sen verkkokansioon?
|
Ongelma on ratkaistu.
|
Siirry vaiheeseen 4.
|
|
Vaihe 4
Päivitä verkkokansion pikakuvake.
-
Avaa selain ja kirjoita tulostimen IP-osoite selaimen osoitekenttään.
Huomautuksia:
-
Tulostimen IP-osoite näkyy päänäytössä. IP-osoite on neljä pisteillä erotettua numerosarjaa, kuten 123.123.123.123.
-
Jos käytät välityspalvelinta, poista se tilapäisesti käytöstä, jotta verkkosivu latautuu oikein.
-
Napsauta
Pikakuvakkeet
-painiketta ja valitse pikakuvake.
Huomautus:
Jos pikakuvaketyyppejä on useita, valitse
Verkkokansio
.
-
Kirjoita Jakopolku-kenttään verkkokansion polku.
Huomautuksia:
-
Jos jakopolku on
\\palvelimen_isantanimi\kansionimi\polku
, kirjoita
//palvelimen_isantanimi/kansionimi/polku
.
-
Käytä vinoviivoja kirjoittaessasi jakopolkua.
-
Valitse todennusmenetelmä Todennus-valikosta.
Huomautus:
Jos Todennus-asetukseksi on määritetty Käytä määritettyä käyttäjätunnusta ja salasanaa, kirjoita kirjautumistietosi Käyttäjätunnus- ja Salasana-kenttiin.
-
Valitse
Tallenna
.
Pystytkö skannaamaan asiakirjan ja tallentamaan sen verkkokansioon?
|
Ongelma on ratkaistu.
|
Siirry vaiheeseen 5.
|
|
Vaihe 5
Varmista, että tulostin ja verkkokansio on liitetty samaan verkkoon.
Pystytkö skannaamaan asiakirjan ja tallentamaan sen verkkokansioon?
|
Ongelma on ratkaistu.
|
Ota yhteyttä
asiakastuki
.
|
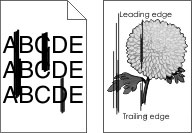
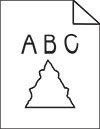
 -kuvaketta.
-kuvaketta.
 HUOMIO – TAPATURMAN MAHDOLLISUUS:
HUOMIO – TAPATURMAN MAHDOLLISUUS: