|
1. lépés
-
Hálózati mappa parancsikonjának létrehozása.
-
Dokumentum beolvasása a parancsikon használatával. További információkért lásd:
Beolvasás hálózati mappába
.
Be tud olvasni egy dokumentumot és el tudja menteni egy hálózati mappába?
|
Probléma megoldva.
|
Ugorjon a(z) 2. lépéshez.
|
|
2. lépés
Ellenőrizze, hogy a hálózati mappa elérési útvonala és formátuma megfelelő-e. Például
: //
server_hostname
/foldername/path
, ahol a
server_hostname
teljes tartománynév (FQDN) vagy IP-cím.
Megfelelő a hálózati mappa elérési útvonala és formátuma?
|
Ugorjon a(z) 3. lépéshez.
|
Folytassa a 4. lépéssel.
|
|
3. lépés
Ellenőrizze, hogy rendelkezik-e írási jogosultsággal a hálózati mappához.
Be tud olvasni egy dokumentumot és el tudja menteni egy hálózati mappába?
|
Probléma megoldva.
|
Ugorjon a(z) 4. lépéshez.
|
|
4. lépés
Frissítse a hálózati mappa parancsikonját.
-
Nyisson meg egy webböngészőt, és írja be a nyomtató IP-címét a címmezőbe.
Megjegyzések:
-
Tekintse meg a nyomtató IP-címét a kezdőképernyőn. Az IP-cím számok négyelemű, pontokkal elválasztott halmaza, például 123.123.123.123.
-
Ha proxykiszolgálót használ, átmenetileg tiltsa le azt a weboldal megfelelő betöltése érdekében.
-
Kattintson a
Parancsikonok
elemre, majd válasszon ki egy parancsikont.
Megj.:
Több parancsikontípus esetén válassza a
Hálózati mappa
lehetőséget.
-
Írja be a hálózati mappa elérési útvonalát az Elérési útvonal megosztása mezőbe.
Megjegyzések:
-
Ha az elérési útvonal
\\server_hostname\foldername\path
formátumú, akkor írja be a
//server_hostname/foldername/path
adatokat.
-
A megosztandó elérési útvonal beírásakor előre dőlő perjeleket használjon.
-
A Hitelesítés menüben válassza ki a hitelesítés típusát.
Megj.:
Ha a Hitelesítés beállítása „Hozzárendelt felhasználónév és jelszó használata”, akkor a Felhasználónév és a Jelszó mezőkben adja meg hitelesítési adatait.
-
Kattintson a
Mentés
gombra.
Be tud olvasni egy dokumentumot és el tudja menteni egy hálózati mappába?
|
Probléma megoldva.
|
Ugorjon a(z) 5. lépéshez.
|
|
5. lépés
Győződjön meg róla, hogy a nyomtató és a hálózati mappa ugyanahhoz a hálózathoz csatlakozik.
Be tud olvasni egy dokumentumot és el tudja menteni egy hálózati mappába?
|
Probléma megoldva.
|
Vegye fel a kapcsolatot
ügyféltámogatás
.
|
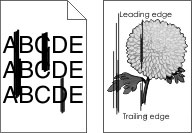
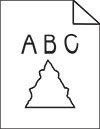
 lehetőséget.
lehetőséget.
 VIGYÁZAT – SÉRÜLÉSVESZÉLY:
VIGYÁZAT – SÉRÜLÉSVESZÉLY: