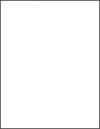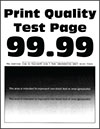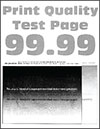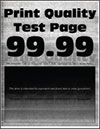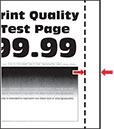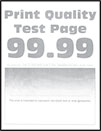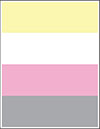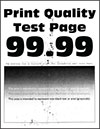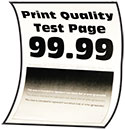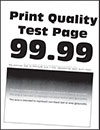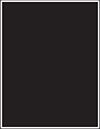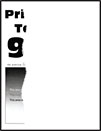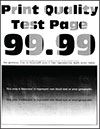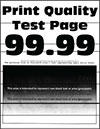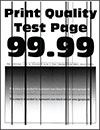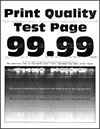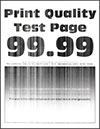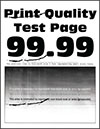|
Passaggio 1
-
Eseguire la Regolazione colore.
Nella schermata iniziale, toccare
Impostazioni
>
Stampa
>
Qualità
>
Immagine avanzata
>
Regolazione colore
.
-
Stampare il documento.
La stampa è chiara?
|
Andare al passaggio 2.
|
Il problema è stato risolto.
|
|
Passaggio 2
-
A seconda del sistema operativo in uso, aumentare l'intensità del toner nella finestra Preferenze di stampa o Stampa.
Nota:
È anche possibile modificare l'impostazione dal pannello di controllo della stampante. Nella schermata iniziale, toccare
Impostazioni
>
Stampa
>
Qualità
>
Intensità toner
.
-
Stampare il documento.
La stampa è chiara?
|
Andare al passaggio 3.
|
Il problema è stato risolto.
|
|
Passaggio 3
-
Disattivare l'opzione Risparmio colore.
Nella schermata iniziale, toccare
Impostazioni
>
Stampa
>
Qualità
>
Risparmio colore
.
-
Stampare il documento.
La stampa è chiara?
|
Andare al passaggio 4.
|
Il problema è stato risolto.
|
|
Passaggio 4
-
A seconda del sistema operativo in uso, specificare il tipo di carta nella finestra di dialogo Preferenze stampa o Stampa.
Note:
-
Accertarsi che l'impostazione corrisponda al tipo di carta caricato.
-
È anche possibile modificare l'impostazione dal pannello di controllo della stampante. Nella schermata iniziale, toccare
Impostazioni
>
Carta
>
Configurazione vassoi
>
Formato/tipo carta
.
-
Stampare il documento.
La stampa è chiara?
|
Andare al passaggio 5.
|
Il problema è stato risolto.
|
|
Passaggio 5
Verificare se la carta ha grana o finiture grezze.
Si sta stampando su carta con grana o ruvida?
|
Andare al passaggio 6.
|
Andare al passaggio 7.
|
|
Passaggio 6
-
Sostituire la carta con grana o ruvida con carta normale.
-
Stampare il documento.
La stampa è chiara?
|
Andare al passaggio 7.
|
Il problema è stato risolto.
|
|
Passaggio 7
-
Caricare una risma di carta nuova.
Nota:
la carta assorbe molta umidità. Conservare la carta nella confezione originale finché non viene utilizzata.
-
Stampare il documento.
La stampa è chiara?
|
Andare al passaggio 8.
|
Il problema è stato risolto.
|
|
Passaggio 8
-
Rimuovere e poi inserire il contenitore del toner di scarto.
-
Eseguire la Regolazione colore.
Nella schermata iniziale, toccare
Impostazioni
>
Stampa
>
Qualità
>
Immagine avanzata
>
Regolazione colore
.
La stampa è chiara?
|
Andare al passaggio 9.
|
Il problema è stato risolto.
|
|
Passaggio 9
-
Rimuovere le unità fotoconduttore.
Attenzione - Possibili danni:
non esporre le unità fotoconduttore alla luce diretta. L'eccessiva esposizione alla luce può compromettere la qualità di stampa.
Attenzione - Possibili danni:
non toccare i tamburi dei fotoconduttori. Ciò potrebbe influire sulla qualità dei processi di stampa futuri.
-
Inserire le unità fotoconduttore.
-
Stampare il documento.
La stampa è troppo chiara?
|
Contattare l'
assistenza clienti
.
|
Il problema è stato risolto.
|