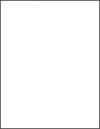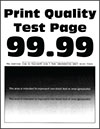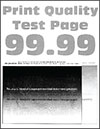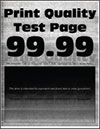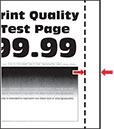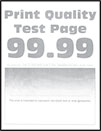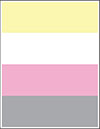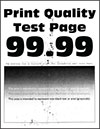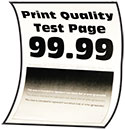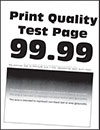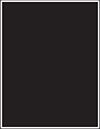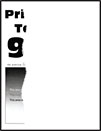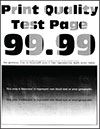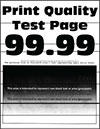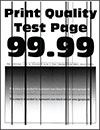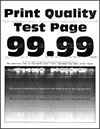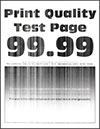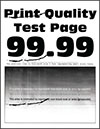|
Darbība: 1
-
Izmantojiet iestatījumu Krāsu koriģēšana.
Sākuma ekrānā pieskarieties pie
Iestatījumi
>
Drukāšana
>
Kvalitāte
>
Attēlveidošanas papildu iestatījumi
>
Krāsu koriģēšana
.
-
Izdrukājiet dokumentu.
Vai izdruka ir gaiša?
|
Pārejiet pie darbības: 2.
|
Problēma ir novērsta.
|
|
Darbība: 2
-
Atkarībā no operētājsistēmas palieliniet tonera intensitāti dialoglodziņā Drukāšanas preferences vai Drukāšana.
Piezīme.
Iestatījumu varat arī mainīt printera vadības panelī. Sākuma ekrānā pieskarieties pie
Iestatījumi
>
Drukāšana
>
Kvalitāte
>
Tonera intensitāte
.
-
Izdrukājiet dokumentu.
Vai izdruka ir gaiša?
|
Pārejiet pie darbības: 3.
|
Problēma ir novērsta.
|
|
Darbība: 3
-
Izslēdziet iestatījumu Krāsu taupīšana.
Sākuma ekrānā pieskarieties pie
Iestatījumi
>
Drukāšana
>
Kvalitāte
>
Krāsu taupīšana
.
-
Izdrukājiet dokumentu.
Vai izdruka ir gaiša?
|
Pārejiet pie darbības: 4.
|
Problēma ir novērsta.
|
|
Darbība: 4
-
Atkarībā no operētājsistēmas papīra veidu varat norādīt dialoglodziņā Drukāšanas preferences vai Drukāšana.
Piezīmes.
-
Pārbaudiet, vai iestatījums atbilst ievietotajam papīram.
-
Iestatījumu varat arī mainīt printera vadības panelī. Sākuma ekrānā pieskarieties pie
Iestatījumi
>
Papīrs
>
Paplāšu konfigurēšana
>
Papīra izmēri/veids
.
-
Izdrukājiet dokumentu.
Vai izdruka ir gaiša?
|
Pārejiet pie darbības: 5.
|
Problēma ir novērsta.
|
|
Darbība: 5
Pārbaudiet, vai papīram nav tekstūras vai raupjas apdares.
Vai drukājat, izmantojot papīru ar tekstūru vai rupju papīru?
|
Pārejiet pie darbības: 6.
|
Pārejiet pie 7. darbības.
|
|
Darbība: 6
-
Nomainiet papīru ar tekstūru vai raupju apdari pret vienkāršu papīru.
-
Izdrukājiet dokumentu.
Vai izdruka ir gaiša?
|
Pārejiet pie darbības: 7.
|
Problēma ir novērsta.
|
|
Darbība: 7
-
Ievietojiet papīru no jaunas pakas.
Piezīme.
Papīrs uzsūc mitrumu, ja atrodas vietā ar augstu mitruma līmeni. Glabājiet papīru oriģinālajā iepakojumā, līdz esat gatavs to izmantot.
-
Izdrukājiet dokumentu.
Vai izdruka ir gaiša?
|
Pārejiet pie darbības: 8.
|
Problēma ir novērsta.
|
|
Darbība: 8
-
Noņemiet, pēc tam ievietojiet izlietotā tonera tvertni.
-
Izmantojiet iestatījumu Krāsu koriģēšana.
Sākuma ekrānā pieskarieties pie
Iestatījumi
>
Drukāšana
>
Kvalitāte
>
Attēlveidošanas papildu iestatījumi
>
Krāsu koriģēšana
.
Vai izdruka ir gaiša?
|
Pārejiet pie darbības: 9.
|
Problēma ir novērsta.
|
|
Darbība: 9
-
Noņemiet fotorezistora vienības.
Brīdinājums — iespējams bojājums:
Nepakļaujiet fotorezistora vienības tiešas gaismas ietekmei. Ilgāka atrašanās gaismā var radīt drukas kvalitātes problēmas.
Brīdinājums — iespējams bojājums:
Nepieskarieties fotorezistora cilindriem. Tādējādi var tikt ietekmēta turpmāku drukas darbu kvalitāte.
-
Ievietojiet fotorezistora vienības.
-
Izdrukājiet dokumentu.
Vai izdruka ir pārāk gaiša?
|
Sazinieties ar
klientu atbalstu
.
|
Problēma ir novērsta.
|