|
Darbība: 1
-
Izveidojiet tīkla mapes īsceļu.
-
Skenējiet dokumentu, izmantojot īsceļu. Lai iegūtu papildinformāciju, skatiet:
Skenēšana tīkla mapē
.
Vai varat skenēt dokumentu un saglabāt to tīkla mapē?
|
Problēma ir novērsta.
|
Pārejiet pie darbības: 2.
|
|
Darbība: 2
Pārbaudiet, vai tīkla mapes ceļš un formāts ir pareizs. Piemēram,
//
servera_resursdatoranosaukums
/mapesnosaukums/ceļš
, kur
servera_resursdatoranosaukums
ir pilnībā kvalificēts domēns (fully qualified domain — FQDN) vai IP adrese.
Vai tīkla mapes ceļš un formāts ir pareizs?
|
Pārejiet pie darbības: 3.
|
Pārejiet pie 4. darbības.
|
|
Darbība: 3
Pārbaudiet, vai jums ir rakstīšanas piekļuves atļauja tīkla mapei.
Vai varat skenēt dokumentu un saglabāt to tīkla mapē?
|
Problēma ir novērsta.
|
Pārejiet pie darbības: 4.
|
|
Darbība: 4
Atjauniniet tīkla mapes īsceļu.
-
Atveriet tīmekļa pārlūkprogrammu un adreses laukā ierakstiet printera IP adresi.
Piezīmes.
-
Printera IP adrese ir redzama sākuma ekrānā. IP adrese tiek attēlota kā četras ciparu kopas, kas atdalītas ar punktiem, piemēram, 123.123.123.123.
-
Ja lietojat starpniekserveri, uz laiku to atspējojiet, lai tīmekļa lapa tiktu pareizi ielādēta.
-
Noklikšķiniet uz
Īsceļi
un pēc tam atlasiet īsceļu.
Piezīme.
Ja jums ir vairāki īsceļu veidi, atlasiet
Tīkla mape
.
-
Laukā Kopīgošanas ceļš ierakstiet tīkla mapes ceļu.
Piezīmes.
-
Ja jūsu kopīgošanas ceļš ir
\\servera_resursdatoranosaukums\mapesnosaukums\ceļš
, ierakstiet
//servera_resursdatoranosaukums/mapesnosaukums/ceļš
.
-
Ierakstot kopīgošanas ceļu, noteikti izmantojiet uz priekšu vērstās slīpsvītras.
-
Izvēlnē Autentifikācija atlasiet autentifikācijas metodi.
Piezīme.
Ja izvēlnē Autentifikācija ir iestatījums Lietot piešķirto lietotājvārdu un paroli, laukā Lietotājvārds un Parole ierakstiet savus akreditācijas datus.
-
Noklikšķiniet uz
Saglabāt
.
Vai varat skenēt dokumentu un saglabāt to tīkla mapē?
|
Problēma ir novērsta.
|
Pārejiet pie darbības: 5.
|
|
Darbība: 5
Nodrošiniet, lai printeris un tīkla mape ir pievienoti vienam tīklam.
Vai varat skenēt dokumentu un saglabāt to tīkla mapē?
|
Problēma ir novērsta.
|
Sazinieties ar
klientu atbalstu
.
|
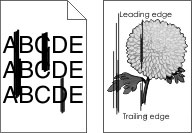
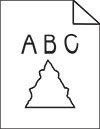
 .
.
 UZMANĪBU — IESPĒJAMS SAVAINOJUMS:
UZMANĪBU — IESPĒJAMS SAVAINOJUMS: