|
Stap 1
-
Een snelkoppeling voor netwerkmap maken.
-
Scan een document met de snelkoppeling. Zie
Scannen naar een netwerkmap
voor meer informatie.
Kunt u een document scannen en het opslaan in een netwerkmap?
|
Het probleem is opgelost.
|
Ga naar stap 2.
|
|
Stap 2
Controleer of het pad en de indeling van de netwerkmap juist zijn. Bijvoorbeeld
//
server_hostname
/foldername/path
, waarbij
server_hostname
een volledig gekwalificeerd domein (FQDN) of IP-adres is.
Zijn het pad en de indeling van de netwerkmap juist?
|
Ga naar stap 3.
|
Ga naar stap 4.
|
|
Stap 3
Zorg ervoor dat u schrijfmachtiging hebt voor de netwerkmap.
Kunt u een document scannen en het opslaan in een netwerkmap?
|
Het probleem is opgelost.
|
Ga naar stap 4.
|
|
Stap 4
Werk de snelkoppeling naar de netwerkmap bij.
-
Open een webbrowser en typ het IP-adres van de printer in de adresbalk.
Opmerkingen:
-
Controleer het IP-adres van de printer op het startscherm. Het IP-adres bestaat uit vier sets met cijfers gescheiden door punten: 123.123.123.123.
-
Als u een proxyserver gebruikt, moet u deze tijdelijk uitschakelen zodat de webpagina correct kan worden geladen.
-
Klik op
Snelkoppelingen
en selecteer een snelkoppeling.
Opmerking:
Als u meerdere typen snelkoppelingen hebt, selecteert u
Netwerkmap
.
-
Typ in het veld Pad voor delen het pad van de netwerkmap.
Opmerkingen:
-
Als het pad voor delen
\\server_hostname\foldername\path
is, typt u
//server_hostname/foldername/path
.
-
Zorg ervoor dat u schuine strepen naar rechts gebruikt wanneer u het pad voor delen typt.
-
Selecteer een verificatiemethode in het menu Verificatietype.
Opmerking:
Als Verificatie is ingesteld op Toegewezen gebruikersnaam en wachtwoord gebruiken, typt u uw referenties in de velden Gebruikersnaam en Wachtwoord.
-
Klik op
Opslaan
.
Kunt u een document scannen en het opslaan in een netwerkmap?
|
Het probleem is opgelost.
|
Ga naar stap 5.
|
|
Stap 5
Zorg ervoor dat de printer en de netwerkmap met hetzelfde netwerk zijn verbonden
Kunt u een document scannen en het opslaan in een netwerkmap?
|
Het probleem is opgelost.
|
Neem contact op met
klantenondersteuning
.
|
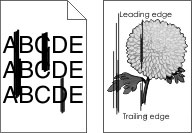
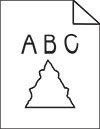
 aan op het beginscherm.
aan op het beginscherm.
 LET OP: RISICO OP LETSEL:
LET OP: RISICO OP LETSEL: