Listras escuras verticais na saída ao digitalizar a partir do ADF
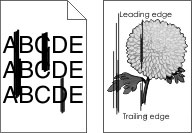
Ação | Sim | Não |
|---|---|---|
As listras verticais aparecem nos documentos digitalizados? | Contate o suporte ao cliente. | O problema foi solucionado. |
Ação | Sim | Não |
|---|---|---|
Etapa 1 Execute um trabalho de cópia. O trabalho de cópia foi bem-sucedido? | Vá para a etapa 3. | Ir para a etapa 2. |
Etapa 2
É possível digitalizar o documento para um computador? | O problema foi solucionado. | Ir para a etapa 3. |
Etapa 3 Verifique a conectividade da impressora.
A impressora está conectada à rede? | Vá para a etapa 5. | Ir para a etapa 4. |
Etapa 4
É possível digitalizar o documento para um computador? | O problema foi solucionado. | Ir para a etapa 5. |
Etapa 5
É possível digitalizar o documento para um computador? | O problema foi solucionado. | Entre em contato com o suporte ao cliente. |
Ação | Sim | Não |
|---|---|---|
Etapa 1
É possível digitalizar um documento e salvá-lo em uma pasta de rede? | O problema foi solucionado. | Ir para a etapa 2. |
Etapa 2 Certifique-se de que o caminho da pasta de rede e o formato estejam corretos. Por exemplo, , em que é um domínio totalmente qualificado (FQDN) ou endereço IP. O caminho da pasta de rede e o formato estão corretos? | Ir para a etapa 3. | Vá para a etapa 4. |
Etapa 3 Certifique-se de que você tenha permissão de gravação na pasta de rede. É possível digitalizar um documento e salvá-lo em uma pasta de rede? | O problema foi solucionado. | Ir para a etapa 4. |
Etapa 4 Atualize o atalho para a pasta de rede.
É possível digitalizar um documento e salvá-lo em uma pasta de rede? | O problema foi solucionado. | Ir para a etapa 5. |
Etapa 5 Certifique-se que de a impressora e a pasta de rede estejam conectadas à mesma rede. É possível digitalizar um documento e salvá-lo em uma pasta de rede? | O problema foi solucionado. | Contato suporte ao cliente. |
Ação | Sim | Não |
|---|---|---|
Etapa 1
O documento ou a fotografia foi copiado corretamente? | O problema foi solucionado. | Ir para a etapa 2. |
Etapa 2
O documento ou a fotografia foi copiado corretamente? | O problema foi solucionado. | Contate suporte ao cliente. |
Ação | Sim | Não |
|---|---|---|
Etapa 1
A qualidade da cópia está satisfatória? | O problema foi solucionado. | Ir para a etapa 2. |
Etapa 2
A qualidade da cópia está satisfatória? | O problema foi solucionado. | Contate suporte ao cliente. |
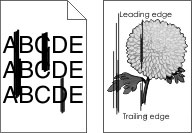
Ação | Sim | Não |
|---|---|---|
As listras verticais aparecem nos documentos digitalizados? | Contate o suporte ao cliente. | O problema foi solucionado. |
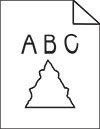
Ação | Sim | Não |
|---|---|---|
Aparecem imagens ou textos irregulares na saída? | Entre em contato com o suporte ao cliente. | O problema foi solucionado. |
Ação | Sim | Não |
|---|---|---|
Etapa 1 Verifique as conexões dos cabos.
O trabalho de digitalização foi bem-sucedido? | O problema foi solucionado. | Ir para a etapa 2. |
Etapa 2 Verifique o arquivo que deseja digitalizar.
O trabalho de digitalização foi bem-sucedido? | O problema foi solucionado. | Ir para a etapa 3. |
Etapa 3
O trabalho de digitalização foi bem-sucedido? | O problema foi solucionado. | Contate suporte ao cliente. |
Ação | Sim | Não |
|---|---|---|
Remova obstruções que estejam mantendo a tampa do scanner aberta. A tampa do scanner fecha corretamente? | O problema foi solucionado. | Contate o suporte ao cliente. |
Ação | Sim | Não |
|---|---|---|
Feche todos os aplicativos interferindo com a digitalização. A digitalização leva tempo demais ou trava o computador? | Contate suporte ao cliente. | O problema foi solucionado. |
Ação | Sim | Não |
|---|---|---|
Etapa 1
O scanner está respondendo? | O problema foi solucionado. | Ir para a etapa 2. |
Etapa 2
O scanner está respondendo? | O problema foi solucionado. | Ir para a etapa 3. |
Etapa 3
O scanner está respondendo? | O problema foi solucionado. | Contate suporte ao cliente. |
Na tela inicial, toque em Configurações > Dispositivo > Manutenção > Menu de configuração > Scanner Configuração do scanner > Registro manual do scanner.
No menu de Teste de impressão rápido, toque em Iniciar.
Coloque a página do Teste de impressão rápido no vidro do scanner e, em seguida, toque em Registro da base de cópia.
No menu de Teste de cópia rápida, toque em Iniciar.
Compare a página do Teste de cópia rápido com o documento original.
Repita etapa 4 e etapa 5 até que as margens da página de Teste de cópia rápido se aproxime o máximo do documento original.
Na tela inicial, toque em Configurações > Dispositivo > Manutenção > Menu de configuração > Scanner Configuração do scanner > Registro manual do scanner.
No menu de Teste de impressão rápido, toque em Iniciar.
Coloque a página do Teste de impressão rápido na bandeja do ADF.
Toque em Registro do ADF dianteiro ou Registro do ADF traseiro.
Notas:
No menu de Teste de cópia rápida, toque em Iniciar.
Compare a página do Teste de cópia rápido com o documento original.
Repita etapa 5 e etapa 6 até que as margens da página de Teste de cópia rápido se aproxime o máximo do documento original.