|
Шаг 1
-
Создайте ярлык сетевой папки.
-
Выполните сканирование документа с помощью ярлыка. Для получения дополнительной информации см.
Сканирование в сетевую папку
.
Удается отсканировать документ и сохранить его в сетевую папку?
|
Проблема решена.
|
Перейти к шагу 2.
|
|
Шаг 2
Убедитесь, что путь к сетевой папке и ее формат указаны правильно. Например,
//
server_hostname
/foldername/path
, где
server_hostname
является полным именем домена (FQDN) или IP-адресом.
Путь к сетевой папке и ее формат указаны правильно?
|
Перейти к шагу 3.
|
Перейдите к шагу 4.
|
|
Шаг 3
Убедитесь, что у вас есть права на запись в сетевую папку.
Удается отсканировать документ и сохранить его в сетевую папку?
|
Проблема решена.
|
Перейти к шагу 4.
|
|
Шаг 4
Обновите ярлык сетевой папки.
-
Откройте веб-браузер и в поле адреса введите IP-адрес принтера.
Примечания.
-
IP-адрес принтера указан на начальном экране принтера. IP-адрес отображается в виде четырех наборов цифр, разделенных точками, например 123.123.123.123.
-
Если используется прокси-сервер, временно отключите его, чтобы обеспечить правильную загрузку веб-страницы.
-
Нажмите
Ярлыки
, а затем выберите ярлык.
Примечание:
При наличии нескольких типов ярлыков выберите
Сетевая папка
.
-
В поле Общий путь введите путь к сетевой папке.
Примечания.
-
Если общий путь имеет вид
\\server_hostname\foldername\path
, введите
//server_hostname/foldername/path
.
-
Убедитесь, что при вводе общего пути используется косая черта с наклоном вправо.
-
В меню Аутентификация выберите способ проверки подлинности.
Примечание:
Если для параметра Аутентификация установлено значение Использовать присвоенное имя пользователя и пароль, введите учетные данные в поля Имя пользователя и Пароль.
-
Нажмите
Сохранить
.
Удается отсканировать документ и сохранить его в сетевую папку?
|
Проблема решена.
|
Перейти к шагу 5.
|
|
Шаг 5
Убедитесь, что принтер и сетевая папка подключены к одной сети.
Удается отсканировать документ и сохранить его в сетевую папку?
|
Проблема решена.
|
Обратитесь в
службу поддержки клиентов
.
|
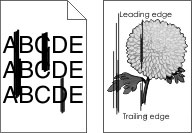
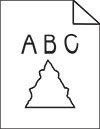
 .
.
 ВНИМАНИЕ – ВОЗМОЖНОСТЬ ТРАВМЫ!
ВНИМАНИЕ – ВОЗМОЖНОСТЬ ТРАВМЫ!