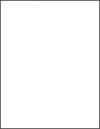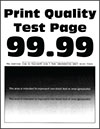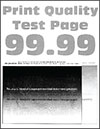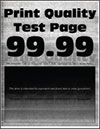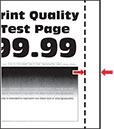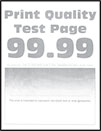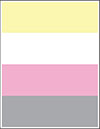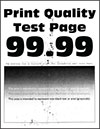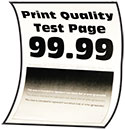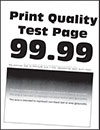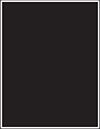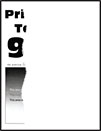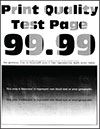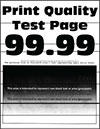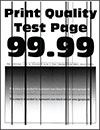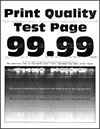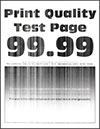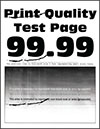|
Krok 1
-
Pomocou strany s pravítkom chýb odmerajte vzdialenosť medzi opakujúcimi sa chybami na príslušnej farebnej strane.
-
Vymeňte spotrebný materiál zhodujúci sa s rozmerom na príslušnej farebnej strane.
Jednotka fotovalca
-
94,5 mm (3,72 palca)
-
38 mm (1,5 palca)
Jednotka vývojky
-
Vytlačte strany testu kvality tlače.
Objavujú sa chyby?
|
Poznačte si vzdialenosť a obráťte sa na
podporu pre zákazníkov
alebo na servisného zástupcu.
|
Problém je vyriešený.
|
|
Krok 2
-
Pomocou strany s pravítkom chýb odmerajte vzdialenosť medzi opakujúcimi sa chybami na príslušnej farebnej strane.
-
Vymeňte spotrebný materiál zhodujúci sa s rozmerom na príslušnej farebnej strane.
Druhý prenosový valec
56,5 mm (2,22 palca)
Fixačná jednotka
-
95,1 mm (3,74 palca)
-
82,5 mm (3,25 palca)
Prenosový pás
-
56,8 mm (2,24 palca)
-
19,1 mm (0,75 palca)
-
31,7 mm (1,25 palca)
-
70,9 mm (2,79 palca)
-
41,0 mm (1,61 palca)
-
Vytlačte strany testu kvality tlače.
Objavujú sa chyby?
|
Poznačte si vzdialenosť a obráťte sa na
podporu pre zákazníkov
alebo na servisného zástupcu.
|
Problém je vyriešený.
|