|
Krok 1
-
Vytvorte odkaz na sieťový priečinok
-
Naskenujte dokument pomocou odkazu. Ďalšie informácie nájdete v časti
Skenovanie do sieťového priečinka
.
Môžete naskenovať dokument a uložiť ho do sieťového priečinka?
|
Problém je vyriešený.
|
Prejdite na krok č. 2.
|
|
Krok 2
Uistite sa, že cesta k sieťovému priečinku a jeho formát sú správne. Napríklad
//
server_hostname
/foldername/path
, pričom
server_hostname
predstavuje plne kvalifikovanú doménu (FQDN) alebo adresu IP.
Sú cesta k sieťovému priečinku a jej formát správne?
|
Prejdite na krok č. 3.
|
Prejdite na krok 4.
|
|
Krok 3
Skontrolujte, či máte povolenie na prístup a zápis do sieťového priečinka.
Môžete naskenovať dokument a uložiť ho do sieťového priečinka?
|
Problém je vyriešený.
|
Prejdite na krok č. 4.
|
|
Krok 4
Aktualizujte odkaz na sieťový priečinok.
-
Otvorte webový prehliadač a do poľa adresy zadajte adresu IP tlačiarne.
Poznámky:
-
Pozrite si adresu IP tlačiarne na domovskej obrazovke. IP Adresa sa zobrazuje ako štyri skupiny čísel, ktoré sú oddelené bodkami, napríklad 123.123.123.123.
-
Ak používate server proxy, dočasne ho vypnite, aby sa webová stránka správne načítala.
-
Kliknite na možnosť
Odkazy
a potom vyberte odkaz.
Poznámka:
Ak máte viacero typov odkazov, vyberte položku
Sieťový priečinok
.
-
Do poľa Zdieľaná cesta zadajte cestu k sieťovému priečinku.
Poznámky:
-
Ak je zdieľaná cesta
\\server_hostname\foldername\path
, zadajte text
//server_hostname/foldername/path
.
-
Pri zadávaní zdieľanej cesty používajte predné lomky.
-
V ponuke Overenie vyberte svoj spôsob overenia.
Poznámka:
Ak je položka Overenie nastavená na možnosť Použiť pridelené používateľské meno a heslo, do polí Používateľské meno a Heslo zadajte svoje prihlasovacie údaje.
-
Kliknite na možnosť
Uložiť
.
Môžete naskenovať dokument a uložiť ho do sieťového priečinka?
|
Problém je vyriešený.
|
Prejdite na krok č. 5.
|
|
Krok 5
Skontrolujte, či sú tlačiareň a sieťový priečinok pripojené k rovnakej sieti.
Môžete naskenovať dokument a uložiť ho do sieťového priečinka?
|
Problém je vyriešený.
|
Kontaktujte oddelenie
podpory pre zákazníkov
.
|
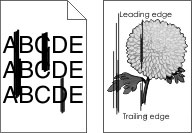
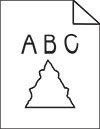
 .
.
 POZOR – RIZIKO PORANENIA:
POZOR – RIZIKO PORANENIA: