|
Steg
-
Skapa en genväg för nätverksmapp.
-
Skanna ett dokument med hjälp av genvägen. Mer information finns i
Skanna till en nätverksmapp
.
Går det att skanna dokumentet och spara det i en nätverksmapp?
|
Problemet är löst.
|
Gå till steg 2.
|
|
Steg
Kontrollera sökvägen till och formatet för nätverksmappen. Exempel:
//
servervärdnamn
/mappnamn/sökväg
, där
servervärdnamn
är en fullständigt kvalificerad domän eller en IP-adress.
Är sökvägen till och formatet för nätverksmappen korrekta?
|
Gå till steg 3.
|
Gå till steg 4.
|
|
Steg
Kontrollera att du har skrivbehörighet för nätverksmappen.
Går det att skanna dokumentet och spara det i en nätverksmapp?
|
Problemet är löst.
|
Gå till steg 4.
|
|
Steg
Uppdatera genvägen till nätverksmappen.
-
Öppna en webbläsare och ange skrivarens IP-adress i adressfältet.
Anmärkningar:
-
Leta efter skrivarens IP-adress på startskärmen. IP-adressen visas som fyra nummergrupper som är åtskilda med punkter, till exempel 123.123.123.123.
-
Om du använder en proxyserver inaktiverar du den tillfälligt för att kunna öppna webbsidan på rätt sätt.
-
Klicka på
Genvägar
och välj en genväg.
Obs!
Om du har flera genvägstyper väljer du
Nätverksmapp
.
-
Ange sökvägen till nätverksmappen i fältet Delningssökväg.
Anmärkningar:
-
Om delningssökvägen är
\\servervärdnamn\mappnamn\sökväg
skriver du
//servervärdnamn/mappnamn/sökväg
.
-
Skriv delningssökvägen med snedstreck.
-
Välj autentiseringsmetod på menyn Autentisering.
Obs!
Om Autentisering är angett till Använd det tilldelade användarnamnet och lösenordet anger du dina inloggningsuppgifter i fälten Användarnamn och Lösenord.
-
Klicka på
Spara
.
Går det att skanna dokumentet och spara det i en nätverksmapp?
|
Problemet är löst.
|
Gå till steg 5.
|
|
Steg
Kontrollera att skrivaren och nätverksmappen är anslutna till samma nätverk.
Går det att skanna dokumentet och spara det i en nätverksmapp?
|
Problemet är löst.
|
Kontakta
kundsupport
.
|
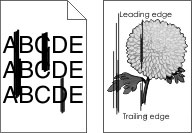
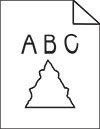
 .
.
 VAR FÖRSIKTIG – RISK FÖR SKADA:
VAR FÖRSIKTIG – RISK FÖR SKADA: