استخدام الشاشة الرئيسية
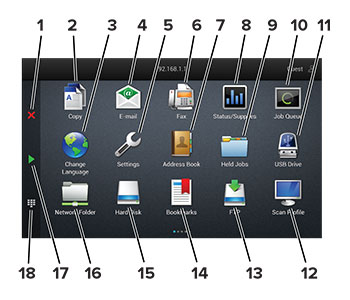
# | الرمز | الوظيفة |
|---|---|---|
1 | الزر "إيقاف" أو "إلغاء" | إيقاف المهمة الحالية. |
2 | النسخ | إنشاء النُسخ. |
3 | تغيير اللغة | تغيير اللغة الظاهرة على شاشة عرض الطابعة. |
4 | البريد الإلكتروني | إرسال رسائل البريد الإلكتروني. |
5 | إعدادات | الوصول إلى قوائم الطابعة. |
6 | الفاكس | إرسال الفاكسات. |
7 | دفتر العناوين | الوصول إلى جهات الاتصال وإنشائها وتنظيمها. |
8 | الحالة / مستلزمات الطباعة |
ملاحظة: يمكنك أيضًا الوصول إلى هذا الإعداد من خلال لمس الجزء العلوي من الشاشة الرئيسية. |
9 | المهام المحجوزة | إظهار كل مهام الطباعة الحالية المعلقة |
10 | Job Queue (قائمة انتظار المهام) | إظهار كل مهام الطباعة الحالية. ملاحظة: يمكنك أيضًا الوصول إلى هذا الإعداد من خلال لمس الجزء العلوي من الشاشة الرئيسية. |
11 | برنامج تشغيل USB | عرض الصور الفوتوغرافية أو المستندات أو تحديدها أو طباعتها من محرك أقراص فلاش. |
12 | Scan Profiles (ملفات تعريف المسح الضوئي) | مسح المستندات ضوئيًا وحفظها مباشرةً إلى الكمبيوتر. |
13 | بروتوكول FTP | مسح المستندات ضوئيًا وحفظها مباشرةً إلى ملقم بروتوكول FTP. |
14 | Bookmarks (الإشارات المرجعية) | تنظيم كل الإشارات المرجعية. |
15 | القرص الثابت | عرض المستندات وتحديدها وإدارتها من محرك قرص ثابت أو محرك أقراص تخزين ذكي. |
16 | مجلد شبكة اتصال | المسح ضوئيًا إلى مجلد شبكة اتصال أو موقع شبكة اتصال. |
17 | زر Start (بدء) | ابدأ مهمة، وفقًا للوضع المحدد. |
18 | لوحة المفاتيح على الشاشة | إدخال أرقام أو رموز في حقل إدخال. |