Използване на началния екран
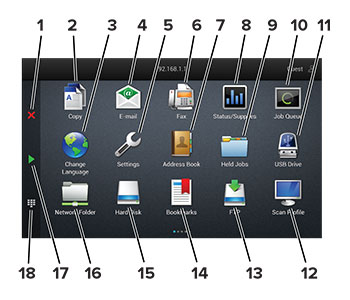
|
№ |
Икона |
Функция |
|---|---|---|
|
1 |
бутон за стоп или отмяна |
Спрете текущото задание. |
|
2 |
Копиране |
Прави копия. |
|
3 |
Смяна на език |
Сменете езика на дисплея на принтера. |
|
4 |
Имейл |
Изпраща имейли. |
|
5 |
Настройки |
Получите достъп до менютата на принтера. |
|
6 |
Факс |
Изпраща факс. |
|
7 |
Адресен указател |
Достъп до, създаване и организиране на контакти. |
|
8 |
Състояние/Консумативи |
Забележка: Можете също да имате достъп до тази настройка, като докоснете горната част на началния екран. |
|
9 |
Задържани задания |
Показва всички настоящи задържани задания за печат |
|
10 |
Опашка на заданията |
Показва всички настоящи задания за печат. Забележка: Можете също да имате достъп до тази настройка, като докоснете горната част на началния екран. |
|
11 |
USB у-во |
Преглеждате, избирате или отпечатвате снимки и документи от флаш устройство. |
|
12 |
Scan Profiles (Профили на сканиране) |
Сканира и запазва документите директно на компютъра. |
|
13 |
FTP |
Сканира и запазва документите директно на FTP сървър. |
|
14 |
Маркери |
Организира всички маркери. |
|
15 |
Твърд диск |
Преглед, избор и управление на документи от твърд диск или интелигентно запаметяващо устройство. |
|
16 |
Мрежова папка |
Сканиране към мрежова папка или към място в мрежата. |
|
17 |
Бутона „Старт“ |
Стартирате задание в зависимост от избрания режим. |
|
18 |
Екранна клавиатура |
За въвеждане на числа или символи в поле за въвеждане. |