|
Trin 2
Kontroller, at stien og formatet for netværksmappen er korrekt. For eksempel
//
server_værtsnavn
/mappenavn/sti
, hvor
server_værtsnavn
er et fuldt kvalificeret domænenavn (FQDN) eller en IP-adresse.
Er stien og formatet for netværksmappen korrekt?
|
Gå til trin 3.
|
Gå til trin 4.
|
|
Trin 4
Opdater genvejen til netværksmappen.
-
Åbn en webbrowser, og angiv derefter printerens IP-adresse i adressefeltet.
Bemærkninger:
-
Vis printerens IP-adresse på startskærmbillede. IP-adressen vises som fire sæt tal, adskilt af punktummer, f.eks. 123.123.123.123.
-
Hvis du bruger en proxyserver, skal du deaktivere den midlertidigt for at indlæse websiden korrekt.
-
Klik på
Genveje
, og vælg derefter en genvej.
Bemærk!
Hvis du har flere genvejstyper, skal du derefter vælge
Netværksmappe
.
-
Indtast stien til netværksmappen i feltet Del sti.
Bemærkninger:
-
Hvis din delingssti er
\\server_værtsnavn\mappenavn\sti
, skal du skrive
//server_værtsnavn/mappenavn/sti
.
-
Sørg for at bruge almindelige skråstreger, når du skriver delingsstien.
-
Vælg en godkendelsesmetode i menuen Godkendelse.
Bemærk!
Hvis Godkendelse er indstillet til "Brug tildelte brugernavn og adgangskode", skal du indtaste dine legitimationsoplysninger i felterne Brugernavn og Adgangskode.
-
Klik på
Gem
.
Kan du scanne et dokument og gemme det til en netværksmappe?
|
Problemet er løst.
|
Gå til trin 5.
|
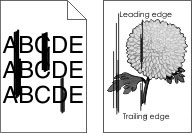
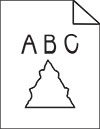
 .
.
 FORSIGTIG - RISIKO FOR SKADE:
FORSIGTIG - RISIKO FOR SKADE: