Brug af startskærmen
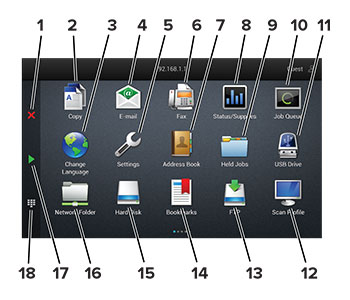
|
# |
Ikon |
Funktion |
|---|---|---|
|
1 |
knappen Stop eller Annuller |
Stop det aktuelle job. |
|
2 |
Kopiering |
Opret kopier. |
|
3 |
Skift sprog |
Skift sproget på printerens display. |
|
4 |
E-mail (E-mail) |
Send e-mails. |
|
5 |
Indstillinger |
Adgang til printermenuer. |
|
6 |
Fax |
Send fax. |
|
7 |
Adressebog |
Åbn, opret, og arranger kontakter. |
|
8 |
Status/forbrugsstoffer |
Bemærk! Du kan også få adgang til denne indstilling ved at trykke på den øverste del af startskærmen. |
|
9 |
Tilbageholdte job |
Vis alle de aktuelt tilbageholdte jobs |
|
10 |
Jobkø |
Vis alle aktuelle udskriftsjob. Bemærk! Du kan også få adgang til denne indstilling ved at trykke på den øverste del af startskærmen. |
|
11 |
USB-drev |
Få vist, vælg eller udskriv fotos og dokumenter fra et flashdrev. |
|
12 |
Scanningsprofiler |
Scan og gem dokumenter direkte i computeren. |
|
13 |
FTP |
Scan og gem dokumenter direkte til en FTP-server. |
|
14 |
Bogmærker |
Arranger alle bogmærker. |
|
15 |
Harddisk |
Få vist, vælg og administrer dokumenter fra et harddrev eller et intelligent lagringsdrev. |
|
16 |
Netværksmappe |
Scan til en netværksmappe eller netværksplacering. |
|
17 |
Knappen Start |
Start et job, afhængigt af den valgte tilstand. |
|
18 |
Tastatur på skærmen |
Indtaste tal eller symboler i et indtastningsfelt. |