Χρήση της αρχικής οθόνης
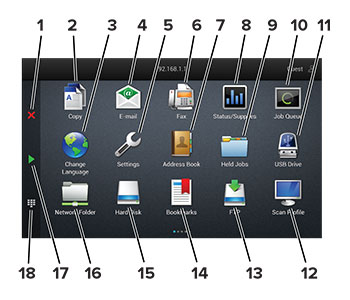
|
# |
Εικονίδιο |
Λειτουργία |
|---|---|---|
|
1 |
Κουμπί Διακοπή ή Άκυρο |
Διακόψτε την τρέχουσα εργασία. |
|
2 |
Αντιγραφή |
Δημιουργήστε αντίγραφα. |
|
3 |
Αλλαγή γλώσσας |
Αλλάξτε τη γλώσσα στην οθόνη εκτυπωτή. |
|
4 |
Ηλεκτρονικό ταχυδρομείο |
Στείλτε μηνύματα ηλεκτρονικού ταχυδρομείου. |
|
5 |
Ρυθμίσεις |
Αποκτήσετε πρόσβαση στα μενού εκτυπωτή. |
|
6 |
Φαξ |
Στείλτε φαξ. |
|
7 |
Βιβλίο διευθύνσεων |
Αποκτήστε πρόσβαση, δημιουργήστε και οργανώστε επαφές. |
|
8 |
Κατάσταση/Αναλώσιμα |
Σημ.: Μπορείτε επίσης να αποκτήσετε πρόσβαση σε αυτήν τη ρύθμιση, πατώντας στο επάνω μέρος της αρχικής οθόνης. |
|
9 |
Εργασίες σε αναμονή |
Εμφανίζονται όλες οι τρέχουσες εργασίες εκτύπωσης που βρίσκονται σε αναμονή |
|
10 |
Ουρά εργασιών |
Εμφανίστε όλες τις τρέχουσες εργασίες εκτύπωσης. Σημ.: Μπορείτε επίσης να αποκτήσετε πρόσβαση σε αυτήν τη ρύθμιση, πατώντας στο επάνω μέρος της αρχικής οθόνης. |
|
11 |
Μονάδα USB |
Προβολή, επιλογή ή εκτύπωση φωτογραφιών και εγγράφων από μια μονάδα flash. |
|
12 |
Προφίλ σάρωσης |
Σαρώστε και αποθηκεύστε έγγραφα απευθείας στον υπολογιστή. |
|
13 |
FTP |
Σαρώστε και αποθηκεύστε έγγραφα απευθείας σε διακομιστή FTP. |
|
14 |
Σελιδοδείκτες |
Οργανώστε όλους τους σελιδοδείκτες. |
|
15 |
Σκληρός δίσκος |
Προβολή, επιλογή και διαχείριση εγγράφων από σκληρό δίσκο ή έξυπνη μονάδα αποθήκευσης (ISD). |
|
16 |
Φάκελος δικτύου |
Σάρωση σε φάκελο δικτύου ή θέση δικτύου. |
|
17 |
Κουμπί "Έναρξη" |
Έναρξη μιας εργασίας, ανάλογα με τη λειτουργία που έχει επιλεγεί. |
|
18 |
Πληκτρολόγιο οθόνης |
Πληκτρολογήστε αριθμούς ή σύμβολα σε ένα πεδίο εισαγωγής. |