|
Passaggio 1
-
Creare una scelta rapida per una cartella di rete.
-
Acquisire un documento tramite la scelta rapida. Per ulteriori informazioni, vedere
Acquisizione su una cartella di rete
.
È possibile acquisire un documento e salvarlo in una cartella di rete?
|
Il problema è stato risolto.
|
Andare al passaggio 2.
|
|
Passaggio 2
Verificare che il percorso e il formato del cartella di rete siano corretti. Ad esempio,
//
server_hostname
/foldername/path
, dove
server_hostname
è un indirizzo IP o un nome di dominio completo (FQDN).
Il percorso e il formato della cartella di rete sono corretti?
|
Andare al passaggio 3.
|
Andare al passaggio 4.
|
|
Passaggio 3
Assicurarsi di disporre dei diritti di scrittura per la cartella di rete.
È possibile acquisire un documento e salvarlo in una cartella di rete?
|
Il problema è stato risolto.
|
Andare al passaggio 4.
|
|
Passaggio 4
Aggiornare la scelta rapida della cartella di rete.
-
Aprire un browser Web e immettere l'indirizzo IP della stampante nel relativo campo.
Note:
-
Visualizzare l'indirizzo IP della stampante nella schermata iniziale. L'indirizzo IP è composto da quattro serie di numeri separati da punti, ad esempio 123.123.123.123.
-
Se si utilizza un proxy, disabilitarlo temporaneamente per caricare correttamente la pagina Web.
-
Fare clic su
Scelte rapide
, quindi selezionare una scelta rapida.
Nota:
se si dispone di più tipi di scelte rapide, selezionare
Cartella di rete
.
-
Nel campo Percorso di condivisione, digitare il percorso della cartella di rete.
Note:
-
Se il percorso di condivisione è
\\server_hostname\foldername\path
, digitare
//server_hostname/foldername/path
.
-
Assicurarsi di utilizzare le barre rovesciate per digitare il percorso di condivisione.
-
Nel menu Autenticazione, selezionare il metodo di autenticazione.
Nota:
Se l'opzione Autenticazione è impostata su "Usa nome utente e password assegnati", digitare le credenziali nei campi Nome utente e Password.
-
Fare clic su
Salva
.
È possibile acquisire un documento e salvarlo in una cartella di rete?
|
Il problema è stato risolto.
|
Andare al passaggio 5.
|
|
Passaggio 5
Accertarsi che la stampante e la cartella di rete siano collegate alla stessa rete.
È possibile acquisire un documento e salvarlo in una cartella di rete?
|
Il problema è stato risolto.
|
Contattare
assistenza clienti
.
|
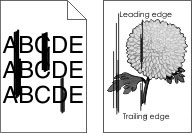
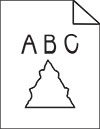
 .
.
 ATTENZIONE - PERICOLO DI LESIONI:
ATTENZIONE - PERICOLO DI LESIONI: