ホーム画面を使用する
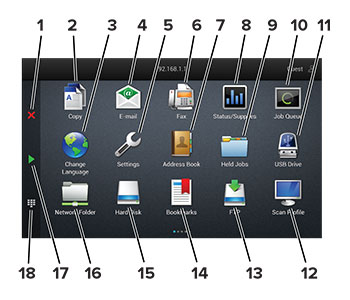
# | アイコン | 機能 |
|---|---|---|
1 | [停止]または[キャンセル]ボタン | 現在のジョブを停止します。 |
2 | コピー | コピーを作成します。 |
3 | 言語の変更 | プリンタディスプレイの言語を変更します。 |
4 | E メール | E メールを送信します。 |
5 | 設定 | プリンタのメニューを表示します。 |
6 | FAX | FAX を送信します。 |
7 | アドレス帳 | 連絡先にアクセスしたり、連絡先を作成したり、整理したりします。 |
8 | 状態/消耗品 |
メモ: ホーム画面の上部にあるセクションをタッチしてこの設定にアクセスすることもできます。 |
9 | 保留ジョブ | 現在保持された印刷ジョブを表示します。 |
10 | ジョブ表示 | 実行中の印刷ジョブをすべて表示します。 メモ: ホーム画面の上部にあるセクションをタッチしてこの設定にアクセスすることもできます。 |
11 | USB ドライブ | フラッシュドライブ上の写真やドキュメントの表示、選択、印刷といった操作を行います。 |
12 | スキャンプロファイル | ドキュメントをスキャンして、直接コンピュータに保存します。 |
13 | FTP | ドキュメントをスキャンして、直接 FTP サーバーに保存します。 |
14 | ブックマーク | すべてのブックマークを整理します。 |
15 | ハードディスク | ハードドライブまたはインテリジェントストレージドライブからドキュメントを表示、選択、管理します。 |
16 | ネットワークフォルダ | スキャンしてネットワークフォルダまたはネットワーク上の場所に保存します。 |
17 | [スタート]ボタン | 選択されているモードに応じて、ジョブを開始します。 |
18 | オンスクリーンキーパッド | 入力欄に数字または記号を入力します。 |