Het beginscherm gebruiken
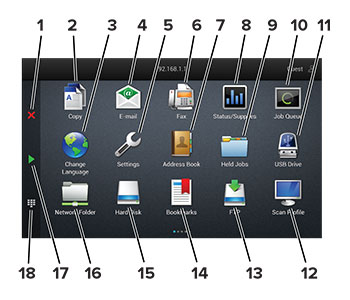
|
# |
Pictogram |
Functie |
|---|---|---|
|
1 |
Knop Stoppen of Annuleren |
Hiermee stopt u de huidige taak. |
|
2 |
Kopiëren |
Kopieën maken. |
|
3 |
Taal wijzigen |
Wijzig de taal op de printerdisplay. |
|
4 |
|
E-mails verzenden. |
|
5 |
Instellingen |
De printermenu's openen. |
|
6 |
Faxen |
Faxen verzenden. |
|
7 |
Adresboek |
Contactpersonen bekijken, maken en indelen. |
|
8 |
Status/Supplies |
Opmerking: U kunt deze instelling ook openen door het bovenste gedeelte van het beginscherm aan te raken. |
|
9 |
Wachttaken |
Alle huidige afdruktaken in de wachtrij weergeven |
|
10 |
Wachtrij |
Alle huidige afdruktaken weergeven. Opmerking: U kunt deze instelling ook openen door het bovenste gedeelte van het beginscherm aan te raken. |
|
11 |
USB-station |
Foto's en documenten weergeven, selecteren of afdrukken vanaf een flashstation. |
|
12 |
Scanprofielen |
Documenten scannen en ze rechtstreeks op de computer opslaan. |
|
13 |
FTP |
Documenten scannen en ze rechtstreeks op een FTP-server opslaan. |
|
14 |
Bladwijzers |
Alle bladwijzers ordenen. |
|
15 |
Vaste schijf |
Documenten weergeven, selecteren en beheren vanaf een vaste schijf of een intelligent opslagstation. |
|
16 |
Netwerkmap |
Scannen naar een netwerkmap of netwerklocatie. |
|
17 |
Knop Starten |
Een taak starten afhankelijk van de geselecteerde modus. |
|
18 |
Toetsenblok op het scherm |
Hiermee voert u getallen of symbolen in een invoerveld in. |