Usando a tela inicial
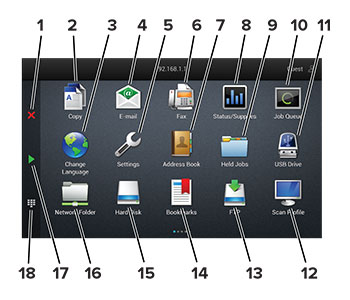
# | Ícone | Função |
|---|---|---|
1 | Botão Parar ou Cancelar | Interromper o trabalho atual. |
2 | Cópia | Fazer cópias |
3 | Alterar idioma | Alterar o idioma no visor da impressora. |
4 | Enviar e-mails. | |
5 | Configurações | Acessar os menus da impressora. |
6 | Fax | Enviar fax. |
7 | Catálogo de endereços | Acessar, criar e organizar contatos. |
8 | Status/suprimentos |
Nota: Você também pode acessar essa definição tocando na parte superior da tela inicial. |
9 | Trabalhos suspensos | Exibir todos os trabalhos suspensos de impressão no momento. |
10 | Fila de trabalhos | Exibir todos os trabalhos de impressão atuais. Nota: Você também pode acessar essa definição tocando na parte superior da tela inicial. |
11 | Unidade USB | Exibir, selecionar ou imprimir fotografias e documentos de uma unidade flash. |
12 | Perfis de digitalização | Digitalizar e salvar documentos diretamente no computador. |
13 | FTP | Digitalizar e salvar documentos diretamente em um servidor de FTP. |
14 | Marcadores | Organizar todos os marcadores. |
15 | Disco rígido | Exibir, selecionar e gerenciar documentos de um disco rígido ou uma unidade de armazenamento inteligente. |
16 | Pasta de rede | Digitalizar para uma pasta de rede ou para um local da rede. |
17 | Botão Iniciar | Iniciar um trabalho, dependendo do modo selecionado. |
18 | Teclado na tela | Digitar números ou símbolos em um campo de entrada. |