Использование начального экрана
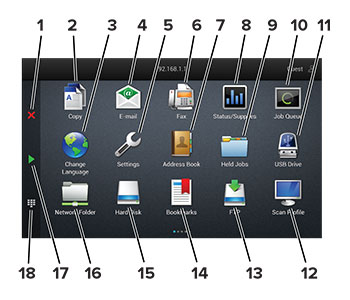
|
№ |
Значок |
Функция |
|---|---|---|
|
1 |
Кнопка «Стоп» или «Отмена» |
Остановка текущего задания. |
|
2 |
Копирование |
Выполнение копирования. |
|
3 |
Изменить язык |
Изменение языка дисплея принтера. |
|
4 |
Электронная почта |
Отправка сообщений электронной почты. |
|
5 |
Параметры |
Доступ к меню принтера. |
|
6 |
Факс |
Отправка факса. |
|
7 |
Адресная книга |
Доступ, создание и организация контактов. |
|
8 |
Состояние / расходные материалы |
Примечание: Для доступа к этому параметру можно также коснуться верхней части начального экрана. |
|
9 |
Отложенные задания |
Отображение всех текущих отложенных заданий печати. |
|
10 |
Очередь заданий |
Отображение всех текущих заданий на печать. Примечание: Для доступа к этому параметру можно также коснуться верхней части начального экрана. |
|
11 |
USB-накопитель |
Просмотр, выбор или печать фотографий и документов с флеш-накопителя. |
|
12 |
Профили сканирования |
Сканирование и сохранение документов сразу на компьютер. |
|
13 |
FTP |
Сканирование и сохранение документов сразу на FTP-сервер. |
|
14 |
Закладки |
Работа со всеми закладками. |
|
15 |
Жесткий диск |
Просмотр, выбор и управление документами с жесткого диска или интеллектуального накопителя. |
|
16 |
Сетевая папка |
Сканирование в сетевую папку или в местоположение в сети. |
|
17 |
Кнопка «Пуск» |
Запуск задания в зависимости от выбранного режима. |
|
18 |
Экранная клавиатура |
Ввод цифр и символов в поля для ввода. |